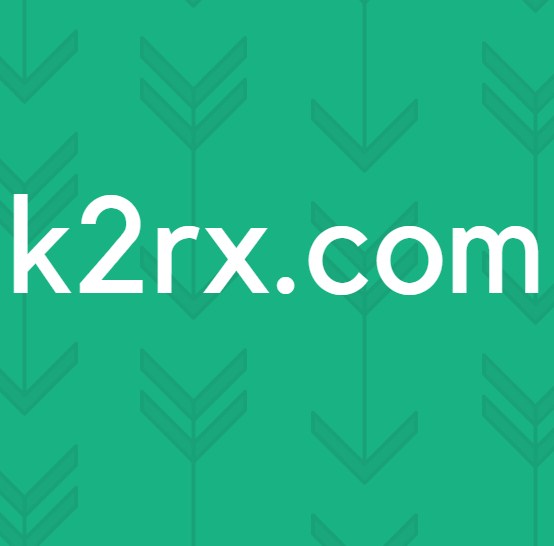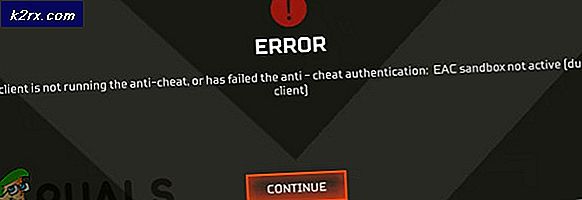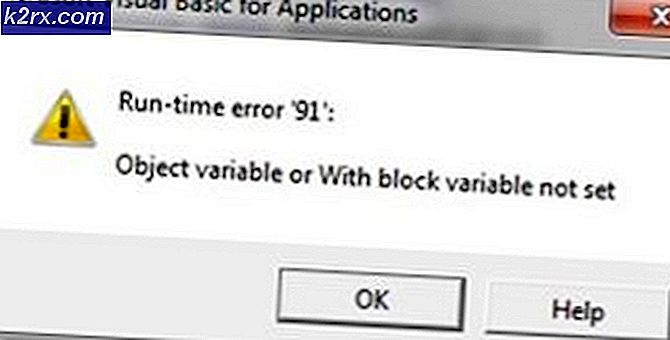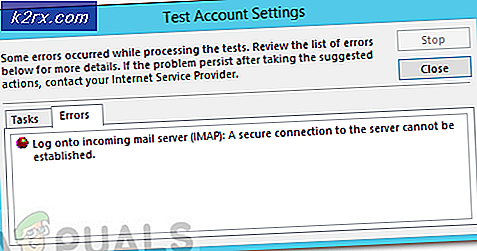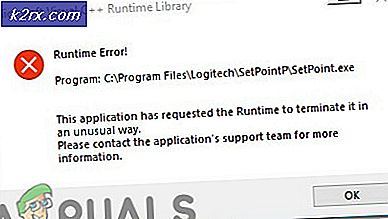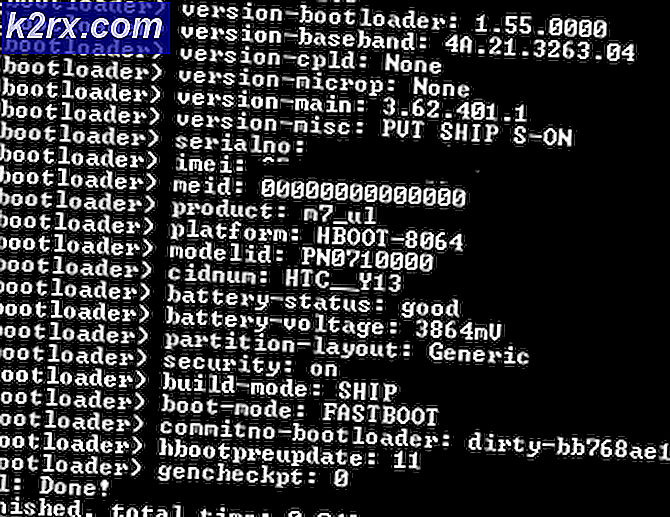Fix: Runtime-fout! InputPersonalization.exe
Als u een Windows-gebruiker bent, ziet u mogelijk de Runtime-fout in verband met InutPersonalization.exe. Dit is de exacte fout die u zou kunnen zien
De fout kan verschijnen wanneer u een specifieke app gebruikt, maar deze kan ook verschijnen als er geen app op het systeem is geopend. Voor veel gebruikers verschijnt de foutmelding wanneer ze het virtuele toetsenbord (op het scherm) gebruiken. Als de fout zonder specifieke trigger verschijnt, verschijnt de fout na kleine intervallen (met tussenpozen van 10-15 minuten). Dit zal uiteraard uw computergebruik verstoren.
De echte reden achter dit probleem is niet duidelijk. Maar, te oordelen naar de oplossingen en oplossingen, kan het probleem te maken hebben met een beschadigd systeembestand of een bug in de Windows-update of een probleem met de aanraakbesturingsprogramma's. Dat is de reden waarom het probleem meestal wordt opgelost na het installeren van de Windows-update. Voor gebruikers die het probleem niet kunnen oplossen door de nieuwste Windows-updates te installeren, kunnen ze een aantal andere oplossingen proberen die hieronder worden weergegeven.
Methode 1: Windows bijwerken
Voor gebruikers die zien dat hij Runtime Error gerelateerd is aan de InputPersonalization.exe, lost het bijwerken van de Windows naar de nieuwste versie het probleem op. Dus werk eenvoudigweg Windows bij door de onderstaande stappen te volgen
Windows 10
- Houd de Windows-toets ingedrukt en druk op I
- Selecteer Update en beveiliging
- Klik op Zoeken naar updates
Windows 7, 8 en 8.1
- Houd de Windows-toets ingedrukt en druk op R
- Typ het configuratiescherm en druk op Enter
- Selecteer Kleine pictogrammen in het vervolgkeuzemenu vóór Weergave door
- Klik op Windows-update
- Selecteer Controleren op updates
Zodra de updates zijn geïnstalleerd, zou u goed moeten zijn om te gaan
Methode 2: Stuurprogramma's bijwerken
Het probleem kan worden veroorzaakt door corrupte of verouderde touchdrivers. Veel gebruikers hebben de fout niet gezien nadat ze hun aanraakstuurprogramma's hebben bijgewerkt of de nieuwste versie van de stuurprogramma's hebben geïnstalleerd.
Dit zijn de stappen voor het installeren van de nieuwste stuurprogramma's
- Houd de Windows-toets ingedrukt en druk op R
- Typ devmgmt.msc en druk op Enter
- Zoek en dubbelklik op Human Interface Devices
- Klik met de rechtermuisknop op het stuurprogramma van uw aanraakscherm en selecteer Stuurprogramma-update bijwerken
- Selecteer de optie Automatisch zoeken naar bijgewerkte stuurprogramma's en wacht tot Windows het proces heeft voltooid. Als Windows een bijgewerkte versie vindt, volg dan de instructies op het scherm. Ga anders door
- Sluit het updatestuurprogramma
- Dubbelklik op het stuurprogramma van uw aanraakscherm
- Selecteer het tabblad Stuurprogramma en houd het open. In de rij Driver-versie moet u de driverversie die u hebt geïnstalleerd kunnen zien. Dit wordt later gebruikt
- Open een browser en ga naar de website van de fabrikant van uw touchscreen. Dit zou de website van uw computerfabrikant moeten zijn.
- Zoeken naar de nieuwste stuurprogramma's voor uw aanraakscherm
Controleer of de nieuwste versie hoger is dan de versie die op uw computer is geïnstalleerd. Als u niet beschikt over de nieuwste versie, downloadt u de driver van de website en volgt u de instructies. Het zal waarschijnlijk een uitvoerbaar bestand zijn en dubbelklikken op het gedownloade bestand zal de installatiewizard openen. U kunt dan de instructies op het scherm volgen
Zodra de stuurprogramma's zijn geïnstalleerd, zou de fout niet meer moeten verschijnen.
Opmerking: als het bijwerken van de aanraakbestuurders het probleem niet heeft opgelost, probeer dan ook andere stuurprogramma's, zoals de touchpad-driver enz., Bij te werken om het zeker te weten.
Methode 3: Instellingen wijzigen
Er is een optie om me te leren kennen in je instellingen. Met deze optie kunnen Windows en Cortana helpen bij dicteren en schrijven. Het is ook gelukt om deze optie uit en weer in te schakelen. Dus, hier zijn de stappen voor het wijzigen van deze optie
- Houd de Windows-toets ingedrukt en druk op I
- Klik op Privacy
- Selecteer Spraak, inkt en typ vanuit het linkerdeelvenster
- Klik op de knop Stoppen met kennismaken . Klik op Uitschakelen om te bevestigen
- Wacht 5 minuten en schakel deze optie weer in door op de knop Leren kennen te klikken en vervolgens Inschakelen te selecteren
Start opnieuw op en controleer of de fout verschijnt of niet.
Gerelateerde artikelen):
Inputpersonalization.exe
PRO TIP: Als het probleem zich voordoet met uw computer of een laptop / notebook, kunt u proberen de Reimage Plus-software te gebruiken die de opslagplaatsen kan scannen en corrupte en ontbrekende bestanden kan vervangen. Dit werkt in de meeste gevallen, waar het probleem is ontstaan door een systeembeschadiging. U kunt Reimage Plus downloaden door hier te klikken