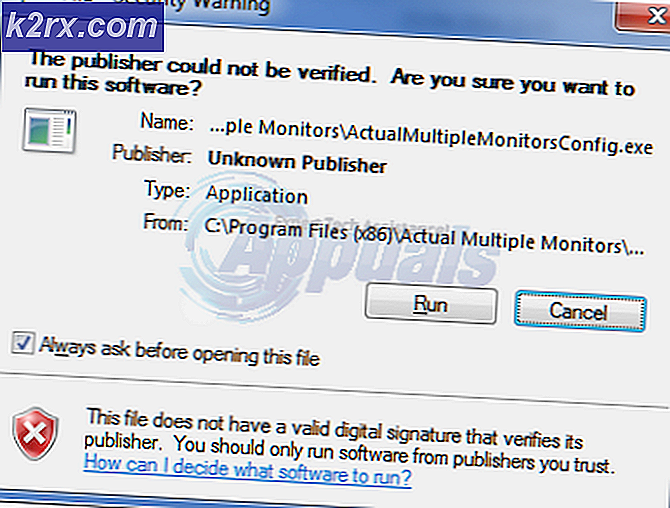Oplossing: de sessie van een Samsung-account is verlopen
Ik heb altijd een rotsachtige relatie gehad met Samsung. Het verbaast me hoe ze erin slagen om te innoveren en blijven behoren tot het leidende pakket, maar falen om naar hun klanten te luisteren en onderliggende problemen op te lossen die al eeuwenlang bestaan.
Als u een Samsung-smartphone bezit, is de kans groot dat u af en toe een melding krijgt dat de Samsung-account is verlopen . Als u erop tikt, komt u in een menu waarin u uw wachtwoord opnieuw moet invoeren. Als je het annuleert, zal het een paar minuten later terug zijn.
Deze fout komt vrij vaak voor op alle smartphones of tablets van Samsung, maar apparaten met Android 6.0 Marshmallow en Android 7.0 Nougat zijn nog meer onderhevig aan dit probleem.
Er zijn verschillende manieren om dit probleem te verhelpen en we zullen dit allemaal in detail bespreken. Zorg ervoor dat u elke methode in volgorde doorloopt totdat u degene vindt die de door de Samsung-account verstreken sessie- fout oplost .
Methode 1: Inloggegevens invoegen in Instellingen
Een methode die gewoonlijk tekens in en uit uw Samsung-account gebruikt vanuit uw telefooninstellingen. In plaats van op de melding te tikken, krijgt u via Instellingen toegang tot uw Samsung-account. Dit lost het probleem meestal voorgoed op: Dit gaat als volgt:
- Ga naar Instellingen> Accounts .
- Tik op uw Samsung-account en selecteer vervolgens Profiel . Als u geen vermelding met Samsung-account ziet, tikt u op Account toevoegen en voegt u de gebruikersnaam en het wachtwoord in of maakt u een nieuw account aan.
- Bevestig uw wachtwoord en klik op Volgende .
- Tik op Sluiten en start uw apparaat opnieuw op .
Methode 2: Log in op een Samsung-account met een pc / MAC
Als u nog steeds de foutmelding krijgt dat de sessie van de Samsung-account verlopen is, probeert u zich met uw Samsung-account te registreren op een desktopapparaat. Sommige gebruikers hebben gemeld dat nadat ze zich met succes hebben aangemeld bij de website van Samsung, de fout voorgoed is verdwenen. Volg onderstaande stappen:
PRO TIP: Als het probleem zich voordoet met uw computer of een laptop / notebook, kunt u proberen de Reimage Plus-software te gebruiken die de opslagplaatsen kan scannen en corrupte en ontbrekende bestanden kan vervangen. Dit werkt in de meeste gevallen, waar het probleem is ontstaan door een systeembeschadiging. U kunt Reimage Plus downloaden door hier te klikken- Ga naar de website van Samsung en tik op Aanmelden (bevindt zich in de rechterbovenhoek).
- Voer de e-mail die is gekoppeld aan uw Samsung-account en wachtwoord hier in en klik op Inloggen .
- Nadat u bent ingelogd op de Samsung-site, sluit u het venster en gaat u over uw gebruikelijke zaken.
- De volgende keer dat u de verlopen- fout van de Samsung-accountsessie op uw Android krijgt , tikt u op de melding en voegt u uw gebruikersreferenties opnieuw in . Dit zou ervoor moeten zorgen dat u nooit meer een melding krijgt.
Methode 3: Automatische synchronisatie uitschakelen
Als u de fout nog steeds ontvangt, gaan we onze handen vies maken en automatische synchronisatie uitschakelen voor het Samsung-account. Hier is hoe:
- Ga naar Instellingen en tik op Cloud en accounts .
- Als je eenmaal binnen bent, tik je op Accounts en zoek je naar een vermelding genaamd Samsung-account .
- Als u al bent aangemeld, ziet u de actieknop in de rechterbovenhoek van het scherm. Tik erop.
Opmerking: als u niet bent ingelogd, zorg er dan voor dat u uw inloggegevens invoegt voordat u op de actieknop tikt. - Selecteer Alles synchroniseren en start uw apparaat opnieuw op.
- Als je nog steeds welkom bent bij de vreselijke melding nadat je opnieuw bent opgestart, ga je terug naar Instellingen> Cloud en accounts> Accounts en tik je op Samsung-account . Maar druk in plaats van op Alles synchroniseren tikken, op dit moment op Automatisch synchroniseren uitschakelen te tikken.
Methode 4: Synchronisatie annuleren
Als u een oudere Android-versie gebruikt, zijn de stappen voor het uitschakelen van de synchronisatie voor uw Samsung-account een beetje anders. Het eindresultaat is hetzelfde als het uitschakelen van automatische synchronisatie . Hier is hoe:
- Ga naar Instellingen> Accounts .
- Scrol omlaag en tik op Samsung-account .
- In plaats van op het actiepictogram te tikken, ziet u een Annuleer synchronisatie- item onder aan het scherm. Tik erop en wacht tot je een toastbericht krijgt met de melding dat de synchronisatie is geannuleerd .
Opmerking: als u de synchronisatie annuleren niet kunt zien, hebt u een nieuwere Android-versie waarvan de vermelding is verwijderd. - Start uw telefoon opnieuw en kijk of de melding opnieuw verschijnt. Als dit het geval is, typt u uw wachtwoord opnieuw in en drukt u op Gereed .
PRO TIP: Als het probleem zich voordoet met uw computer of een laptop / notebook, kunt u proberen de Reimage Plus-software te gebruiken die de opslagplaatsen kan scannen en corrupte en ontbrekende bestanden kan vervangen. Dit werkt in de meeste gevallen, waar het probleem is ontstaan door een systeembeschadiging. U kunt Reimage Plus downloaden door hier te klikken