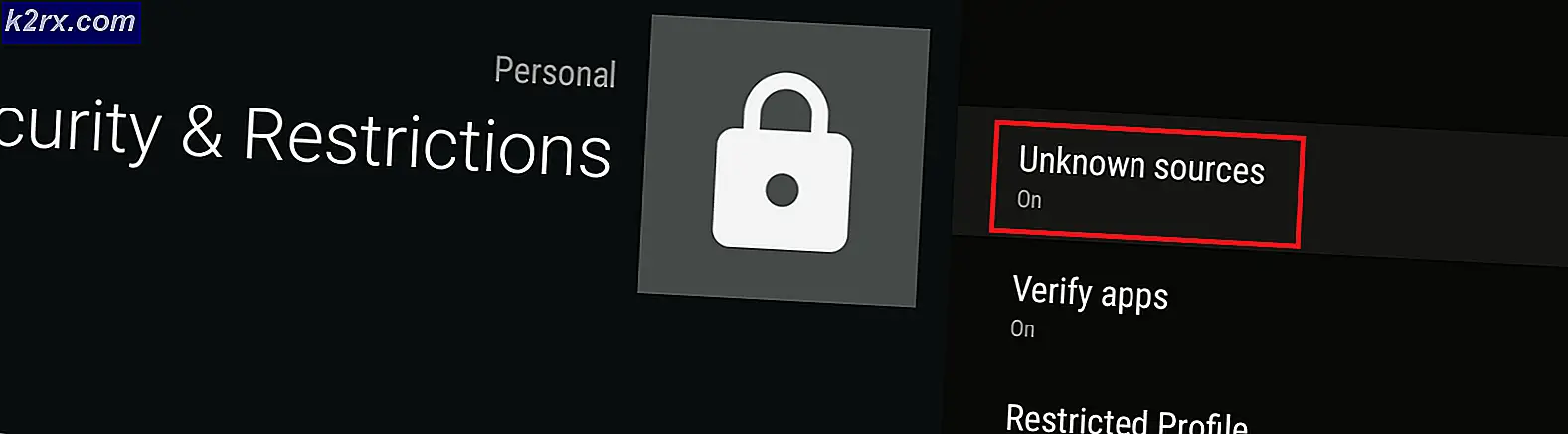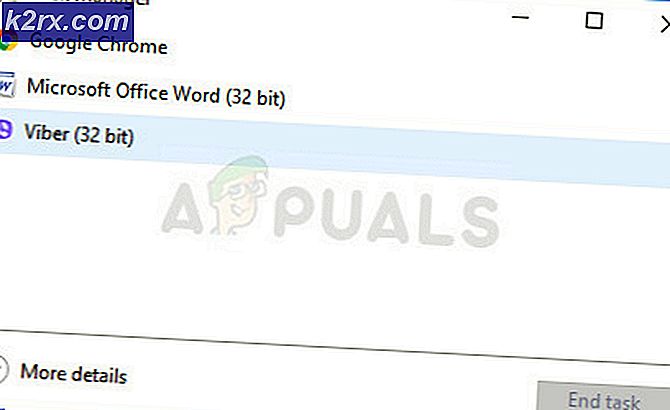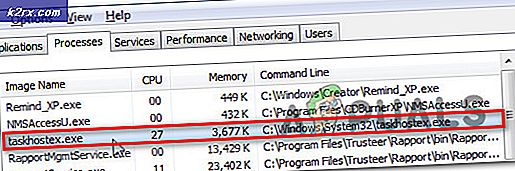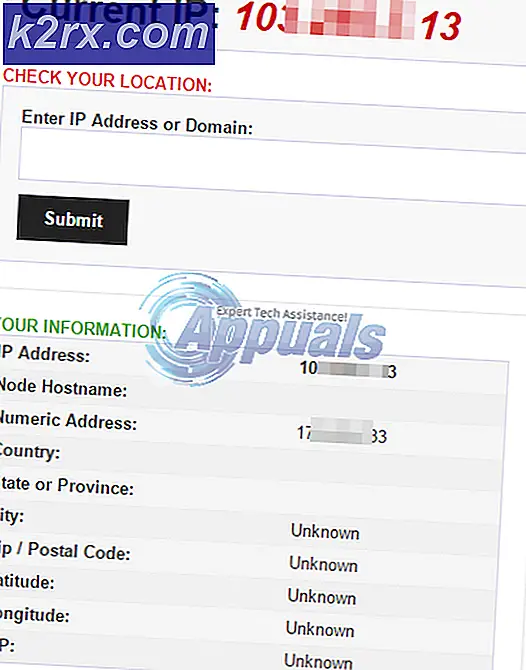Hoe te repareren Systeemfout 5 is opgetreden op de opdrachtprompt
Als u probeert een opdracht in een opdrachtprompt uit te voeren en u ontvangt een foutmelding waarin staat dat systeemfout 5 is opgetreden in plaats van een bericht waarin staat dat de opdracht met succes is uitgevoerd, hebt u niet de juiste toegang en / of rechten om te worden uitgevoerd de opdracht die u probeert uit te voeren. De volledige foutmelding dat Windows-gebruikers getroffen door dit probleem tegenkomen luidt:
Systeemfout 5 is opgetreden.
Toegang is geweigerd.
Dit probleem treedt meestal op bij het uitvoeren van opdrachten die iets ingewikkelder en intrusiever zijn dan gewoonlijk - opdrachten zoals netgebruikersopdrachten en opdrachten met betrekking tot netwerkshares. Dit probleem bestaat al sinds de dagen van Windows 7 en bestaat nog steeds, waardoor talloze Windows 10-gebruikers er ook door zijn getroffen.
In bijna alle gevallen is de oorzaak van dit probleem het feit dat de overtredende opdracht wordt uitgevoerd in een opdrachtprompt zonder beheerdersbevoegdheden. Wanneer de opdrachtprompt de betreffende gebruiker laat weten dat toegang wordt geweigerd, vertelt hij niet dat zijn gebruikersaccount geen beheerdersrechten heeft - het vertelt hen dat de opdrachtprompt die ze gebruiken geen beheerdersrechten heeft, wat de reden is waarom de opdracht kan niet worden uitgevoerd. U ziet dat om een aantal opdrachten uit te voeren, een gebruikersaccount met beheerdersrechten niet genoeg is - u moet ook een opdrachtprompt gebruiken waaraan beheerdersbevoegdheden zijn verleend.
PRO TIP: Als het probleem zich voordoet met uw computer of een laptop / notebook, kunt u proberen de Reimage Plus-software te gebruiken die de opslagplaatsen kan scannen en corrupte en ontbrekende bestanden kan vervangen. Dit werkt in de meeste gevallen, waar het probleem is ontstaan door een systeembeschadiging. U kunt Reimage Plus downloaden door hier te klikkenWanneer de meeste Windows-gebruikers een Command Prompt nodig hebben, openen ze eenvoudigweg het Start-menu, zoeken naar cmd en klikken op het zoekresultaat met de naam cmd . Helaas wordt hiermee een opdrachtprompt gestart die geen beheerdersrechten heeft, wat betekent dat deze niet de vereiste toegang heeft om sommige opdrachten uit te voeren. Om dit probleem op te lossen en de aanstootgevende opdracht (en) met succes uit te voeren, voert u eenvoudig de aanstootgevende opdracht (en) uit in een verhoogde opdrachtprompt met beheerdersrechten. Als u een verhoogde opdrachtprompt wilt starten, moet u:
Als u Windows 7 gebruikt
- Open het Startmenu .
- Zoeken naar cmd .
- Klik met de rechtermuisknop op het zoekresultaat met de naam cmd en klik op Uitvoeren als beheerder .
- Bevestig de actie als u wordt gevraagd de actie in een pop-up te bevestigen.
Als u Windows 8, 8.1 of 10 gebruikt
- Druk op de Windows-logotoets + X om het WinX-menu te openen.
- Zoek en klik op Command Prompt (Admin) .
- Bevestig de actie als u wordt gevraagd de actie in een pop-up te bevestigen.
Hoewel dit probleem meestal bekend staat als een invloed op de Windows- opdrachtprompt, is het heel goed mogelijk dat het ook andere soortgelijke programma's beïnvloedt. Als u dit probleem met een andere toepassing ondervindt, voert u de betreffende toepassing uit als beheerder en moet het probleem worden opgelost.
PRO TIP: Als het probleem zich voordoet met uw computer of een laptop / notebook, kunt u proberen de Reimage Plus-software te gebruiken die de opslagplaatsen kan scannen en corrupte en ontbrekende bestanden kan vervangen. Dit werkt in de meeste gevallen, waar het probleem is ontstaan door een systeembeschadiging. U kunt Reimage Plus downloaden door hier te klikken