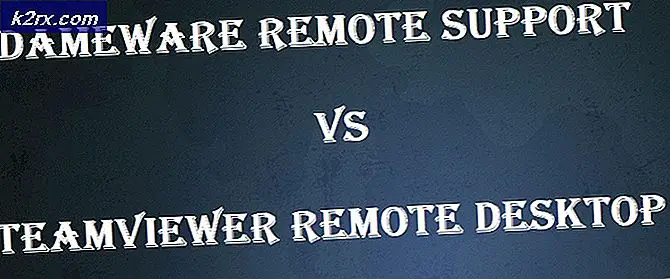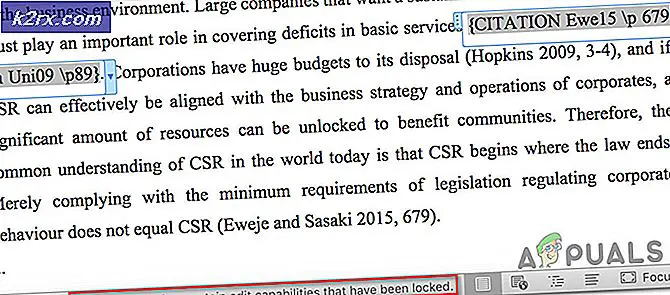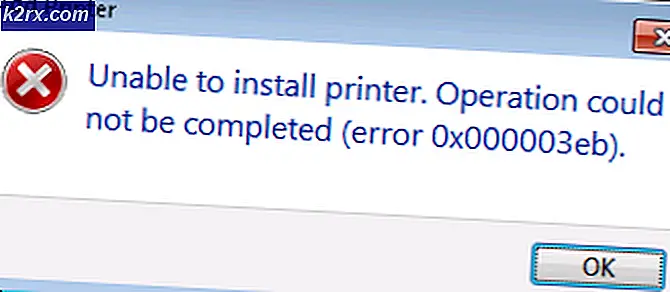Hoe Open File uit te schakelen - Beveiligingswaarschuwing in Windows 7
We moeten allemaal veiligheidsmaatregelen nemen om ons te beschermen tijdens het gebruik van computersystemen. Windows 7 heeft, net als elk ander platform, ook een groot deel van de beveiligingsrisico's en -bedreigingen. Om deze reden heeft Microsoft geprobeerd maatregelen te nemen om u te waarschuwen voor mogelijke aanvallen op uw systeem. Een dergelijk mechanisme is de beveiligingswaarschuwing Wilt u dit bestand uitvoeren? Meestal ziet u de naam, de uitgever, het type en de bron van het verdachte bestand. Dit trekt de aandacht van de gebruiker naar het bestand in kwestie en ze gaan alleen verder na nauwkeurig onderzoek.
Deze functie houdt er rekening mee dat gebruikers tijdens het gebruik van computers soms programma's downloaden zonder veel aandacht. Deze programma's vormen de bedreiging voor het infecteren van computers. Als u echter een goed antivirusprogramma hebt, is het niet nodig om deze waarschuwingen zo nu en dan op te duiken. Eerlijk gezegd worden de waarschuwingsberichten in Windows 7 irritant. Als je genoeg hebt van de ergernis, zijn er enkele manieren waarop je de vervelende berichten kunt verwijderen.
OPMERKING: Het uitschakelen van de beveiligingswaarschuwing is een beveiligingsrisico op zich. Doe dit als u een sterk bijgewerkt antivirusprogramma op uw pc hebt.
Methode 1: Register-editor
Houd de Windows-toets ingedrukt en druk op R.
Typ regedit . exe in het dialoogvenster Uitvoeren en druk op ENTER of klik op OK . Zorg ervoor dat u een back-up maakt van registerinstellingen (klik hier)
Als na de bovenstaande stap een waarschuwing voor Gebruikersaccountbeheer verschijnt, klikt u op Ja of drukt u nogmaals op ENTER .
Hier verschijnt de registereditor. U ziet het Explorer-venster aan de linkerkant en de componenten of elementen die aan de rechterkant moeten worden bewerkt.
Klik op het element HKEY_CURRENT_USER . Het zal uitbreiden naar submappen. Klik hieronder op Software om nog meer submappen te openen.
Doorgaan naar de submappen Microsoft -> Windows -> CurrentVersion -> Beleidsregels en vervolgens naar In sommige zeldzame gevallen vindt u de submap Assoc niet. Als dat zo is, maak het dan zelf aan. Klik onder Beleid nog met de rechtermuisknop op een lege ruimte en kies NEW -> Key -> Associations
PRO TIP: Als het probleem zich voordoet met uw computer of een laptop / notebook, kunt u proberen de Reimage Plus-software te gebruiken die de opslagplaatsen kan scannen en corrupte en ontbrekende bestanden kan vervangen. Dit werkt in de meeste gevallen, waar het probleem is ontstaan door een systeembeschadiging. U kunt Reimage Plus downloaden door hier te klikkenKlik op de map Associations en ga vervolgens naar de rechterkant van het venster. Identificeer de LowRiskFileTypes Dubbelklik erop. Voor het geval dat er geen dergelijke invoer op uw systeem is, maak dan opnieuw een nieuwe aan met de naam LowRiskFileTypes (Klik met de rechtermuisknop in het linkerdeelvenster en kies Nieuw -> Tekenreekswaarde) .
Houd er rekening mee dat de beveiligingswaarschuwing van toepassing is op specifieke programma-uitbreidingen. Je moet ze zelf ingeven. Als u de exacte bestanden weet die de waarschuwing vragen, moet u doorgaan en de bestandsextensies invullen die u wilt overzien door het systeem. Anders plak je de onderstaande gegevens in het resulterende venster onder waardegegevens:
AVI, Bat, CMD, EXE, htm, .html, Lnk, .mpg, .mpeg, Mov, mp3, mp4, Mkv, MSI, M3u, rar; REG, .txt, vbs, .wav; .zip; .7z
Als u meer waarden wilt toevoegen, voegt u gewoon . .value toe-hier aan het einde van de regel.
Deze uitbreidingen zijn helemaal niet beperkt; u kunt alle bestandsextensies intoetsen waarvan u denkt dat ze de beveiligingswaarschuwing activeren.
Nadat u klaar bent, drukt u op OK en sluit u het registervenster. Start je pc opnieuw op. Dat is het! De vervelende waarschuwing is niet meer.
Methode 2: Editor voor lokaal groepsbeleid
Als u niet de taak hebt om met registersleutels te spelen, is het bewerken van het lokale groepsbeleid uw beste weddenschap. De functie Groepsbeleid is echter alleen in Pro-versies ingebouwd.
Doe het als volgt:
Ga naar Uitvoeren en typ gpedit.msc ; of gebruik de beleidseditor op een andere voorkeurswijze.
Ga naar Gebruikersconfiguratie en klik vervolgens op Beheersjablonen . Ga naar de submap Windows Components en vervolgens opnieuw naar Attachment Manager.
Zoek in de lijst met vermeldingen het item Do not keep zone-informatie in bestandsbijlagen en open het. Wijzig de waarde in Ingeschakeld en zeg vervolgens OK. Sluit het venster en sla de wijzigingen op. Ga nog niet uit de Groepsbeleid-editor.
Open de lijst Inclusion voor lage bestandstypen . Nogmaals, verander de instelling naar Ingeschakeld, en voer in het optievak ook de bestandsextensies in die zijn geschreven onder Methode 1. Klik op OK (instellingen worden na het sluiten opgeslagen). U kunt nu de beleidseditor afsluiten en uw computer opnieuw opstarten.
Methode 3: tabblad Beveiliging van internetopties
Er is nog een andere manier om de beveiligingswaarschuwing te elimineren. Dit is door het bewerken van internetinstellingen. Volg gewoon de onderstaande stappen.
Houd de Windows-toets ingedrukt en druk op R en typ inetcpl.cpl in het weergegeven uitvoeringsvenster. Druk op ENTER of klik op OK.
Het interneteigenschappen- venster verschijnt. Klik op het tabblad Beveiliging in het bovenste gedeelte van het venster Interneteigenschappen. U zult beveiligingsniveaus voor uw huidige zone zien.
Klik op de knop Aangepast niveau ; een ander venster verschijnt meteen. Zoek de regel met de melding Toepassingen starten en onveilige bestanden openen (niet beveiligd) en kies Inschakelen.
Klik op OK. Er verschijnt een waarschuwing; klik gewoon op Ja . Klik nogmaals op OK om de internetinstellingen te sluiten.
Start zo nodig uw computer opnieuw op.
U hebt succesvol de waarschuwing Bestand openen - Beveiligingswaarschuwing in Windows 10 uitgeschakeld.
PRO TIP: Als het probleem zich voordoet met uw computer of een laptop / notebook, kunt u proberen de Reimage Plus-software te gebruiken die de opslagplaatsen kan scannen en corrupte en ontbrekende bestanden kan vervangen. Dit werkt in de meeste gevallen, waar het probleem is ontstaan door een systeembeschadiging. U kunt Reimage Plus downloaden door hier te klikken