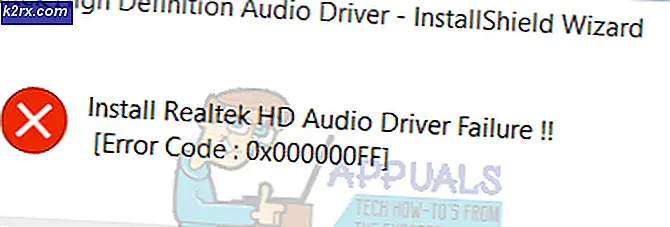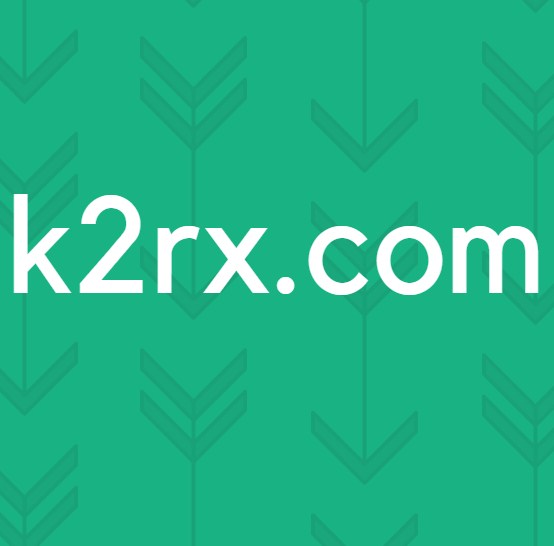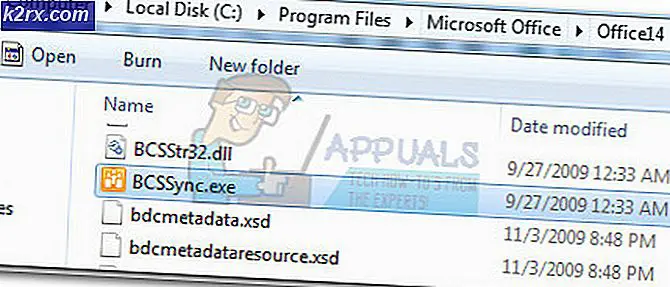Fix: Second Monitor not Detected
Voor een betere gebruikerservaring en een hogere productiviteit gebruiken gebruikers twee of meer monitoren. Dit betekent niet dat u een andere computer of notebook moet kopen en twee monitoren moet gebruiken. Als uw grafische kaart meer uitvoerpoorten ondersteunt, kunt u meer monitoren aansluiten. Op basis daarvan is een aantal monitoren die u op uw computer of notebook kunt aansluiten afhankelijk van het aantal uitvoerpoorten op uw grafische kaart. Wat zijn uitvoerpoorten? Uitgangspoorten bieden een verbinding tussen computer of notebook en monitoren. U kunt verschillende poorten op uw grafische kaart vinden, waaronder VGA, DVI, HDMI en Display-poort. Tegenwoordig zijn HDMI en Display-poorten veel populairder dan VGA en DVI omdat VGA en DVI oude standaarden zijn. HDMI heeft de voorkeur omdat het de hogere resoluties ondersteunt en zorgt voor de overdracht van het audiosignaal. Er zijn twee verschillende grafische kaarten, IGP (Integrated Graphic Processor) en PCIe grafische kaart. Wat is het verschil tussen hen? IGP is geïntegreerd in het moederbord en PCIe is een externe grafische kaart die kan worden geïnstalleerd in PCIe-sleuf op uw moederbord. Als u games speelt, grafisch ontwerp of videobewerking gebruikt, raden we u aan een externe grafische kaart met geheugen te kopen die vereist is voor uw toepassingen.
Soms moet u de tweede monitor op uw machine aansluiten. De procedure is heel eenvoudig, u moet uw kabels aansluiten op de grafische kaart en monitor en geniet van het werken op uw machine. Soms werkt het niet goed, omdat de tweede monitor niet wordt gedetecteerd door uw machine. Dus wat is de reden? Er zijn verschillende redenen, waaronder defecte kabels, niet-compatibele stuurprogramma's en configuratieproblemen.
Dit probleem doet zich voor op verschillende besturingssystemen, verschillende computers en notebooks en verschillende monitoren. We laten u zien hoe u het probleem kunt oplossen met besturingssystemen van Windows 7 tot Windows 10.
Als u de tweede monitor wilt gebruiken, maar niet weet waar u moet beginnen, raadpleegt u de instructies -> Dual Monitors instellen.
We hebben 13 methoden ontwikkeld die u zullen helpen om het probleem met uw monitors op te lossen.
Methode 1: Wijzig de projectiemodus
Als u uw monitoren correct op uw grafische kaart hebt aangesloten en u ziet niets op uw tweede monitor, moet u de projectiemodus wijzigen, omdat uw grafische kaart niet weet wat te doen met de tweede monitor. We laten u zien hoe u de projectiemodus kunt wijzigen in Windows 10. Deze procedure is ook compatibel met Windows 8 en Windows 8.1.
- Houd het Windows-logo ingedrukt en druk op P om de projectiemodus te openen
- Kies de juiste projectiemodus tussen vier opties
Lees voor Windows Vista en Windows 7 de instructies voor deze opstelling met twee monitors.
Methode 2: Start de computer opnieuw op
Als de eerste methode uw probleem niet heeft opgelost, raden we u aan om uw machine opnieuw te starten. Daarna. Houd daarna het Windows-logo vast en druk op P om de juiste projectmodus te kiezen (Windows 8, Windows 8.1 en Windows 10).
Methode 3: Computer, monitoren en kabels uitschakelen
Laten we de derde stap proberen die gebruikers hielp om hun probleem op te lossen met de tweede monitor. In deze methode moet u alle apparaten uitschakelen en een paar minuten wachten. Daarna moet u uw apparaten opnieuw inschakelen. Controleer onderstaande procedure.
- Schakel uw computer of laptop uit
- Sluit uw monitors af
- Koppel alle voedingskabels los van computers, notebooks en monitoren
- Koppel alle kabels los tussen computers, notebook of beeldschermen
- Wacht een paar minuten
- Sluit alle kabels weer aan
- Schakel uw computer of notebook en monitors in
Methode 4: Displayadapters opnieuw inschakelen
Laten we proberen wat softwareconfiguratie te doen. In deze methode laten we u zien hoe u de display-adapter opnieuw kunt inschakelen. Weinig gebruikers hebben hun probleem opgelost door deze methode te gebruiken. In eerste instantie moet u uw beeldschermadapter uitschakelen en daarna de schermadapter inschakelen.
- Houd het Windows-logo ingedrukt en druk op R
- Typ devmgmt.msc en druk op Enter
- Navigeer naar Display-adapter en kies uw grafische kaart
- Klik met de rechtermuisknop op de grafische kaart en selecteer Uitschakelen
- Klik met de rechtermuisknop op de grafische kaart en selecteer Inschakelen
- Test uw monitors
- Start uw machine opnieuw op
- Projecteer uw scherm op de tweede monitor (controleer methode 1)
Methode 5: monitoren opnieuw installeren
In deze methode installeert u uw monitoren opnieuw. We laten u zien hoe u dit doet met Windows 10 en Samsung S24D59L monitoren.
- Houd het Windows-logo ingedrukt en druk op R
- Typ devmgmt.msc en druk op Enter
- Navigeer naar Monitors en kies uw monitor
- Klik met de rechtermuisknop op uw monitor en kies Installatie ongedaan maken
- Klik op Verwijderen om het verwijderen van de monitor te bevestigen
- Start de computer opnieuw op
- Projecteer uw scherm op de tweede monitor (controleer methode 1)
Methode 6: Uw stuurprogramma's terugdraaien naar de vorige versie
Hebt u de driver voor uw grafische kaart bijgewerkt en daarna detecteert uw machine de tweede monitor niet? Zo ja, dan moet u de stuurprogramma van uw grafische kaart terugdraaien. Hoe ga je dat doen? Controleer de instructies bij deze terugdraaicompressoren.
PRO TIP: Als het probleem zich voordoet met uw computer of een laptop / notebook, kunt u proberen de Reimage Plus-software te gebruiken die de opslagplaatsen kan scannen en corrupte en ontbrekende bestanden kan vervangen. Dit werkt in de meeste gevallen, waar het probleem is ontstaan door een systeembeschadiging. U kunt Reimage Plus downloaden door hier te klikkenMethode 7: stuurprogramma voor grafische kaart updaten
Als u uw grafische stuurprogramma niet hebt bijgewerkt, raden we u aan om uw stuurprogramma bij te werken met de nieuwste stuurprogrammaversie. Je kunt het op twee manieren doen. Een daarvan is om het grafische stuurprogramma van Microsoft Update bij te werken of je kunt het officiële stuurprogramma van de website van de leverancier downloaden. Hoe ga je dat doen? Ik heb artikelen geschreven waarin ik de procedure voor het bijwerken van het stuurprogramma voor de grafische kaart heb beschreven, die u kunt lezen op deze video_tdr_failure nvlddmkm.sys, methode 2. Op basis van die methode kunt u het juiste stuurprogramma voor uw grafische kaart vinden.
Methode 8: Vernieuwingsfrequentie wijzigen
In deze methode zullen we de vernieuwingsfrequentie van de monitor wijzigen. We zullen je laten zien hoe je de frequentie op Windows 10 kunt veranderen met behulp van Samsung S24D590L monitor.
- Houd het Windows-logo ingedrukt en druk op I om Instellingen te openen
- Kies Systeem
- Klik op Eigenschappen van adapter weergeven onder aan het venster
- Kies het tabblad Monitor
- Onder Scherm verversingssnelheid kiest u 60 Hertz. Als het al 60 Hertz was, selecteert u iets anders en selecteert u vervolgens 60 Hertz.
- Klik op Toepassen en vervolgens op OK
- Projecteer uw scherm op de tweede monitor (controleer methode 1)
Methode 9: Probeer een paar trucs uit
Als u een notebook gebruikt, bevelen we u aan om enkele tricks uit te proberen.
- Probeer het laptopdeksel te sluiten terwijl u bent aangesloten op uw monitor (dit betekent dat het beeldscherm van de laptop tijdelijk wordt uitgeschakeld). De monitor wordt nu gezien als het hoofddisplay en als je eenmaal het deksel opent, heb je beide schermen aan het werk, een simpele truc als dat.
- Probeer de computer in de sluimerstand te zetten terwijl deze via HDMI op de monitor is aangesloten en maak hem wakker. Dat werkte ook voor weinig gebruikers.
Methode 10: Meerdere schermen inschakelen
Als u de volledige driver voor uw NVIDIA- en AMD-grafische kaarten hebt geïnstalleerd, moet u NVIDIA- of AMD-software gebruiken om Multiple Display in te schakelen. We laten u zien hoe u meerdere schermen inschakelt met NVIDIA Control Panel.
- Klik op het menu Start en typ NVIDIA Control Panel
- Open het NVIDIA-configuratiescherm
- Kies Weergave
- Klik op Meerdere schermen instellen
- Selecteer displays die u wilt gebruiken
- Klik op Opslaan
- Start je Windows opnieuw
Methode 11: Werk uw BIOS bij
Als u een moederbord gebruikt dat grafische kaarten met twee poorten ondersteunt, raden wij u aan om uw BIOS van UEFI bij te werken. We praten vaak over het updaten van BIOS of UEFI. Als u een update van uw BIOS of UEFI wilt uitvoeren, raden we u aan deze https://appuals.com/fix-video_tdr_failure-nvlddmkm-sys/, methode 15 te controleren, waar ik de procedure voor het bijwerken van de BIOS op het Asus-moederbord heb beschreven.
Methode 12: Zet uw besturingssysteem terug naar de vorige versie
Als u een van de gebruikers bent die de machine heeft bijgewerkt van Windows 7, Windows 8 of Windows 8.1 naar Windows 10 en daarna de tweede monitor niet kunt gebruiken, raden we u aan om uw Windows terug te zetten naar de vorige versie waar alles werkte naar behoren. Waarom? Omdat het stuurprogramma van uw grafische kaart of grafische kaart niet goed compatibel is met Windows 10. U moet wachten op een juiste update voor uw grafische kaart. Gebruik geen fix van websites van derden.
Methode 13: Controleer de monitor, splitters en kabels
Ten eerste hebben drie methoden uw probleem niet opgelost en wacht u op de beste oplossingen. We doen dit stap voor stap, dus wees geduldig. In deze methode test u uw monitor en kabels die een verbinding tussen uw computer of notebook en monitoren bieden. Zoals we aan het begin van dit artikel al zeiden, kunt u VGA, DVI, HDMI en Display port gebruiken. Laten we beginnen met de testmonitor. Als de eerste monitor zonder problemen werkt, koppelt u de eerste monitor los van de computer of notebook en sluit u de tweede monitor aan op dezelfde kabel. Maar als de tweede monitor niet dezelfde kabel ondersteunt? Gebruik in dat geval een andere kabel en controleer de tweede monitor. Als uw monitor niet werkt op twee verschillende poorten en twee verschillende poorten, moet u een andere monitor aanschaffen.
Als de tweede monitor werkt op de eerste kabel en niet op de tweede kabel, vervangt u de kabel. Als u een VGA-, DVI- of HDMI-splitter gebruikt en er is een probleem met de splitter, moet u deze door een nieuwe splitter vervangen.
PRO TIP: Als het probleem zich voordoet met uw computer of een laptop / notebook, kunt u proberen de Reimage Plus-software te gebruiken die de opslagplaatsen kan scannen en corrupte en ontbrekende bestanden kan vervangen. Dit werkt in de meeste gevallen, waar het probleem is ontstaan door een systeembeschadiging. U kunt Reimage Plus downloaden door hier te klikken