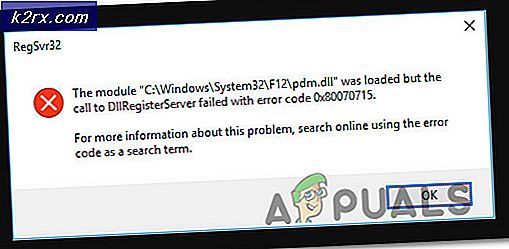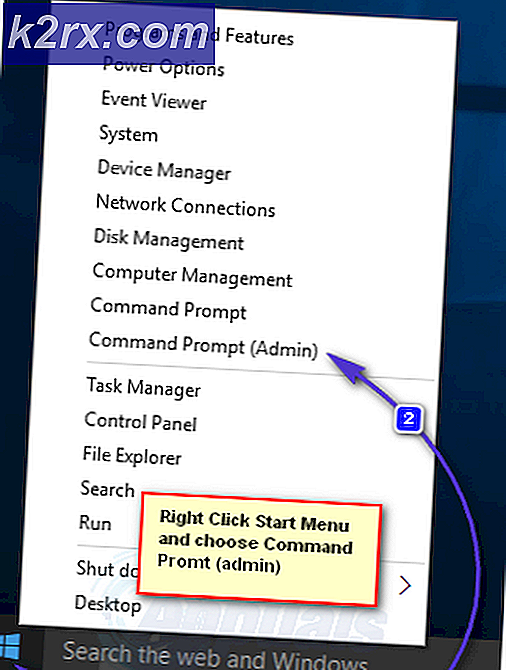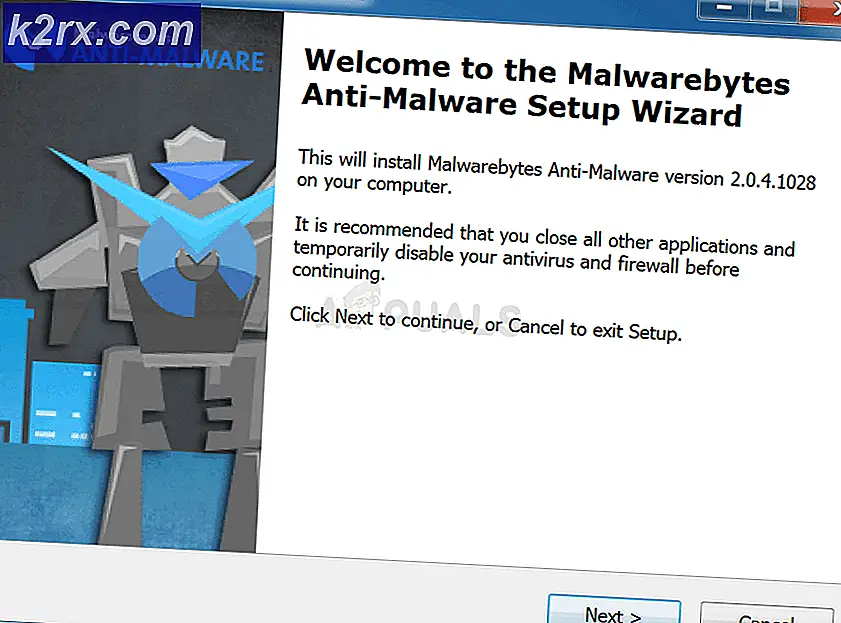Fix: No Sound after Fall Creators Update 1709
Windows Fall Creators-update is onlangs uitgerold en wordt voorspeld als een van de snelste updates die de gebruikers moeten installeren. Hoewel de nieuwe update veel nieuwe functies en verbeteringen bood, bevatte deze ook veel conflicten. Een van deze conflicten omvat het geluid dat van uw computer verdwijnt. Omdat elke computerconfiguratie anders is, is er geen absolute oplossing voor dit probleem. We hebben echter opgesomd wat werkte als tijdelijke oplossingen. Kijk eens.
Oplossing 1: standaard sound drivers installeren
Omdat uw besturingssysteem na verloop van tijd blijft upgraden, zijn de geluidsdrivers ook opgenomen in het grootste deel van het pakket en worden ze ook regelmatig bijgewerkt. Uw computer heeft een standaard stuurprogramma dat al is opgeslagen, dus wanneer u uw huidige stuurprogramma's verwijdert, herkent uw computer de aangesloten hardware en installeert het stuurprogramma dienovereenkomstig.
- Druk op Windows + S om het zoekmenu van uw startbalk te openen. Typ systeem in het dialoogvenster en selecteer het eerste item dat in het resultaat terugkeert.
- Klik in het systeem op Geavanceerde systeeminstellingen aan de linkerkant van het scherm.
- Navigeer naar het tabblad Hardware en klik op Instellingen apparaatinstallatie .
- Selecteer de optie Nee (uw apparaat werkt mogelijk niet zoals verwacht) . Druk op Wijzigingen opslaan en afsluiten. Hiermee wordt de Windows-update uitgeschakeld voor het automatisch bijwerken van uw audiostuurprogramma's.
- Druk nu op Windows + X om het snelstartmenu te openen en selecteer Apparaatbeheer in de lijst met beschikbare opties.
- Eens in Apparaatbeheer, vouw categorie Geluid, video en gamecontrollers uit . Klik met de rechtermuisknop op uw geluidsapparaat en selecteer Apparaat verwijderen .
- Vink het vakje Uninstall driver aan om de driver te deïnstalleren en door te gaan met de de-installatie.
- Nadat het apparaat is verwijderd, klikt u met de rechtermuisknop op een lege ruimte in Apparaatbeheer en selecteert u Zoeken naar hardwarewijzigingen . Uw computer detecteert nu de audio-hardware op uw computer en installeert automatisch de standaard stuurprogramma's die op uw computer aanwezig zijn.
- Controleer nu of dit enig verschil oplevert. Herstart uw machine ook na de installatie van standaarddrivers.
Oplossing 2: Realtek of High Definition Audio Device installeren
Veel gebruikers meldden dat het installeren van het High Definition Audio Device-stuurprogramma in plaats van IDT High Definition Audio CODEC het probleem voor hen oploste. Deze oplossing is vooral geschikt voor mensen met de genoemde stuurprogramma's.
- Druk nu op Windows + X om het snelstartmenu te openen en selecteer Apparaatbeheer in de lijst met beschikbare opties.
- Eens in Apparaatbeheer, vouw categorie Geluid, video en gamecontrollers uit .
- Klik met de rechtermuisknop op uw geluidsapparaat en selecteer Stuurprogramma bijwerken . Nu verschijnt er een optie om de stuurprogramma's automatisch of handmatig te installeren. Selecteer Op mijn computer zoeken naar stuurprogramma's .
- Selecteer nu Laat me kiezen uit een lijst met beschikbare stuurprogramma's op mijn computer .
- Schakel het selectievakje Compatibele hardware weergeven uit om ervoor te zorgen dat alle resultaten in uw lijst met stuurprogramma's worden vermeld. Navigeer door alle stuurprogramma's totdat u High Definition Audio Device vindt . Selecteer het en druk op Volgende.
- Volg de instructies op het scherm om de installatie te voltooien. Start de computer opnieuw op en controleer of het probleem is opgelost.
Opmerking: als dit niet werkt, downloadt u de stuurprogramma's van de website van uw fabrikant en installeert u deze met behulp van de bovenstaande methode. In de meeste gevallen loste dit ook het probleem op.
PRO TIP: Als het probleem zich voordoet met uw computer of een laptop / notebook, kunt u proberen de Reimage Plus-software te gebruiken die de opslagplaatsen kan scannen en corrupte en ontbrekende bestanden kan vervangen. Dit werkt in de meeste gevallen, waar het probleem is ontstaan door een systeembeschadiging. U kunt Reimage Plus downloaden door hier te klikkenOplossing 3: een harde reset uitvoeren (RME TotalMix)
RME is een Duits bedrijf dat professionele audio-hardware produceert en produceert, inclusief audio-interfaces, enz. RME heeft een geschiedenis van conflicten met veel Windows-updates en de Windows-update configureert het meestal niet goed, waardoor het geluid verloren gaat. Hier zijn enkele tips voor het uitvoeren van een succesvolle Windows-update zonder verlies van geluid als u RME hebt geïnstalleerd.
- Koppel RME los, start uw computer opnieuw op en sluit deze opnieuw aan nadat deze volledig opnieuw is opgestart.
- Als u een Windows-update uitvoert, moet u de RME-interface niet op uw computer hebben aangesloten. Het is ideaal om alle externe hardware te ontkoppelen voordat u doorgaat met de Windows-update.
Een andere oplossing die voor mensen werkte, was het uitvoeren van een harde reset van RME met behulp van de interface.
- Open de interface, selecteer Options, Reset Mix en Total Reset .
De toepassing kan uw acties bevestigen voordat u doorgaat. Druk op Ja om te resetten. Start daarna uw computer opnieuw op en controleer of het probleem is opgelost.
Oplossing 4: Sound Blaster-stuurprogramma's vernieuwen
Sound Blaster is een zeer oude geluidsfabrikant en was ooit de de-facto standaard voor IBM PC-compatibele systeemplatforms. Er zijn veel typen geluidsblasters beschikbaar, zoals type z, zx of zxr. Als u een geluidsblaster op uw computers hebt, volgt u de onderstaande instructies om het probleem op te lossen.
- Ga naar de Sound Blaster-hardware zoals gedaan met andere hardware in de vorige oplossingen. Zodra u het apparaat hebt geselecteerd, klikt u met de rechtermuisknop op de hardware en selecteert u de installatie ongedaan maken . Hiermee worden uw bestaande stuurprogramma's verwijderd.
- Zodra de de-installatie is voltooid, start u uw pc opnieuw op en werkt u de stuurprogramma's bij via de Windows-update . U kunt eenvoudig bijwerken met behulp van de update voor automatische stuurprogramma's in plaats van handmatig, zoals we deden in de laatste oplossing. U kunt Windows-update ook gebruiken in de Instellingen.
- Start uw computer opnieuw op. Na het opnieuw opstarten installeer je de Creative Drivers .
- Start uw computer opnieuw op en controleer of het probleem is opgelost.
Oplossing 5: het register bewerken voor de luidspreker met een rood X-pictogram
Als er een rode X in uw systeemvak staat, betekent dit dat het apparaat niet juist is geconfigureerd of dat er problemen zijn met de stuurprogramma's. Soms wijzen deze rode kruisjes ook op een fout in uw apparaat. Desalniettemin proberen we het probleem op te lossen door eerst de stuurprogramma's te verwijderen, het register te bewerken en de stuurprogramma's opnieuw te installeren nadat u uw computer opnieuw hebt opgestart.
- Druk op Windows + R om de toepassing Uitvoeren te starten. Typ devmgmt.msc in het dialoogvenster en druk op Enter.
- Eenmaal in de apparaatbeheerder navigeert u naar het subitem Geluiden . Klik met de rechtermuisknop op het apparaat / de apparaten en selecteer verwijderen voor elk apparaat.
- Zodra ze zijn verwijderd, sluit u het venster en opent u nogmaals Run. Typ regedit in het dialoogvenster en druk op Enter.
- Eenmaal in de registereditor navigeert u naar het volgende bestandspad:
Computer \ HKEY_LOCAL_MACHINE \ SYSTEM \ CurrentControlSet \ Control \ Class \ {4d36e96c-E325-11CE-BFC1-08002BE10318}
- Klik er met de rechtermuisknop op en selecteer exporteren om een back-up te maken als er iets misgaat. Je kunt het altijd weer importeren.
- Controleer nu aan de rechterkant van het scherm voor vermeldingen met de naam:
UpperFilters
LowerFilters
Klik met de rechtermuisknop op de items en selecteer Verwijderen in de lijst met beschikbare opties.
- Start uw computer opnieuw op en controleer of het probleem zich blijft voordoen.
Oplossing 6: Uw luidsprekerpoorten en hardware controleren
U kunt proberen de audio-uitgangsdraad van uw computer aan de voorkant te verbinden (in plaats van de achterkant). In veel torens zijn er twee audiopoorten beschikbaar. Eén bevindt zich aan de achterkant van de pc en een aan de onderkant achter (afhankelijk van uw fabrikant). Als u dit doet, wordt het probleem verholpen als u een laag volume hebt in plaats van helemaal geen volume.
U kunt ook proberen een van de USB-geluidskaarten te gebruiken als u twijfelt of uw geluidskaart niet naar behoren functioneert. Als je al een remedie voor de geluidskaart gebruikt en deze na de update niet werkt, probeer dan de hardware te veranderen.
Als u geluiden hoort ploffen op uw externe luidsprekers, is het mogelijk dat uw audioaansluiting beschadigd is of niet werkt zoals verwacht. U kunt een USB-naar-3, 5 mm-aansluiting kopen. U steekt een uiteinde van de kabel in de USB-sleuf op uw computer en het andere uiteinde wordt verbonden met uw audioapparaat. Op deze manier detecteert Windows automatisch dat een externe luidspreker is aangesloten en kunnen we uw audio-aansluiting omzeilen.
PRO TIP: Als het probleem zich voordoet met uw computer of een laptop / notebook, kunt u proberen de Reimage Plus-software te gebruiken die de opslagplaatsen kan scannen en corrupte en ontbrekende bestanden kan vervangen. Dit werkt in de meeste gevallen, waar het probleem is ontstaan door een systeembeschadiging. U kunt Reimage Plus downloaden door hier te klikken