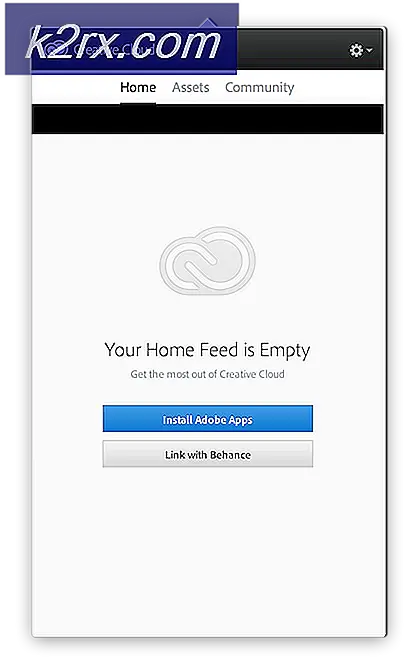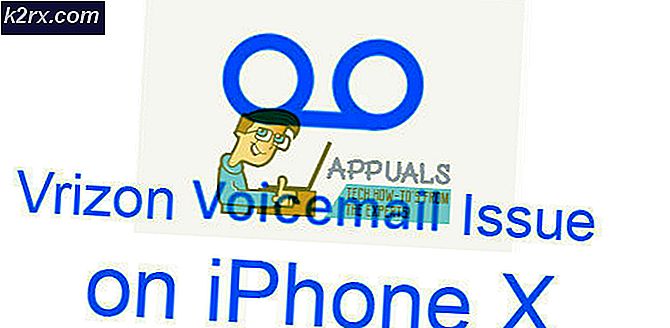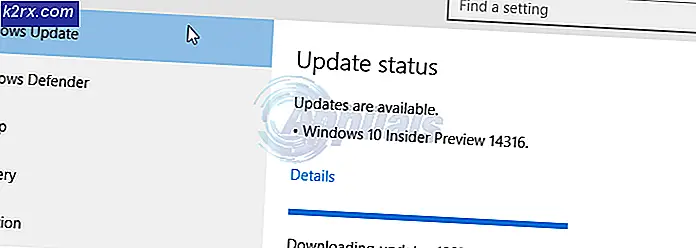Hoe wachtwoord toevoegen of verwijderen uit Outlook-gegevensbestand
Het is altijd een goede gewoonte om uw Outlook PST-bestanden met een wachtwoord te beveiligen met een wachtwoord. Zeker als u uw pc of werkstation deelt met meerdere gebruikers. Nadat u een wachtwoord hebt ingesteld voor uw PST-archief, wordt u gevraagd het telkens in te voegen wanneer u Outlook opent. Nadat u het hebt ingevoegd, wordt alle inhoud van uw PST-bestand toegankelijk.
Maar hoewel een PST-wachtwoord goed werkt om te voorkomen dat andere lokale gebruikers toegang krijgen tot uw e-mails, kan het ook problemen veroorzaken als uw gegevensarchief wordt gemigreerd naar een nieuwe pc. Aangezien het PST-wachtwoord lokaal wordt opgeslagen, wordt uw volledige e-mailarchiverel ontoegankelijk wanneer u uw bestand met persoonlijke mappen migreert.
Als u problemen ondervindt bij het toevoegen of verwijderen van een PST-wachtwoord, volgt u de onderstaande instructies:
Hoe een wachtwoord in te stellen voor een PST-bestand in Outlook
De onderstaande stappen helpen u bij het instellen van een wachtwoord voor een Outlook-gegevensbestand in Outlook 2016, Outlook 2013 en Outlook 2010. Als u met Outlook 2007 werkt, volgt u de alinea's Opmerking voor de exacte locatie van instellingen.
- Open Outlook en zorg ervoor dat uw linkerdeelvenster actief is. Klik met de rechtermuisknop op uw e-mailaccount en klik op Eigenschappen van gegevensbestand .
Opmerking: Ga in Outlook 2007 naar Bestand> Gegevensbestandsbeheer en open Accountinstellingen . - Als u eenmaal in het dialoogvenster Eigenschappen bent, selecteert u het tabblad Algemeen en klikt u op Geavanceerd.
Opmerking: Selecteer in Outlook 2007 het tabblad Gegevensbestanden en klik vervolgens op uw PST-bestand om het te selecteren. Klik ten slotte op Instellingen om het dialoogvenster Gegevensbestand te openen. - Nu zou u een overzicht van uw Outlook-gegevensbestand moeten zien. Klik op Wachtwoord wijzigen .
- U wordt gevraagd om uw oude wachtwoord in te voeren, maar raak niet in de war. Als u nog niet eerder een wachtwoord hebt ingesteld voor uw Outlook-gegevensbestand, laat u het veld Oud wachtwoord leeg. Plaats het nieuwe wachtwoord in de twee vakken en druk op OK om verder te gaan.
Opmerking: houd er rekening mee dat het niet raadzaam is om het vakje naast Dit wachtwoord opslaan in uw wachtwoordlijst aan te vinken als u deze computer deelt met andere mensen. Als u het aanvinkt, kan iedereen die deze computer gebruikt uw Outlook-gegevensbestanden verkennen. - Nadat het wachtwoord is afgedwongen, wordt u gevraagd om het telkens in te voegen als u Outlook opent.
Houd er rekening mee dat Microsoft vrij slecht is in het herstellen van vergeten PST-wachtwoorden, dus zorg ervoor dat je het onthoudt. Nog beter, je kunt het opschrijven en ergens opbergen.
Hoe een wachtwoord voor een PST-bestand in Outlook te verwijderen
Als u zich klaarmaakt voor migratie naar een nieuwe pc of als u het gewoon moe bent om het elke keer dat u Outlook opent in te voeren, kunt u het eenvoudig uit uw gegevensarchief verwijderen. Maar houd er rekening mee dat in de volgende gids wordt verondersteld dat u uw oude wachtwoord kent. MHere is het verwijderen van een PST-bestandswachtwoord:
PRO TIP: Als het probleem zich voordoet met uw computer of een laptop / notebook, kunt u proberen de Reimage Plus-software te gebruiken die de opslagplaatsen kan scannen en corrupte en ontbrekende bestanden kan vervangen. Dit werkt in de meeste gevallen, waar het probleem is ontstaan door een systeembeschadiging. U kunt Reimage Plus downloaden door hier te klikken- Open Outlook, klik met de rechtermuisknop op uw account in het linkerdeelvenster en klik op Eigenschappen van gegevensbestand .
- Selecteer het tabblad Algemeen en klik vervolgens op de knop Geavanceerd .
- Klik op Wachtwoord wijzigen .
- Voer nu uw huidige wachtwoord in het veld Oud wachtwoord in. Laat het nieuwe wachtwoord en de verificatie velden leeg en druk op OK .
Een wachtwoord verwijderen met SCANPST en pst19upg
Als je toevallig meerdere jaren met hetzelfde PST-bestand werkt, is er een andere manier om het wachtwoord te verwijderen. Microsoft heeft lang geleden een hulpprogramma met de naam pst19upg.exe uitgebracht om gebruikers de mogelijkheid te bieden oude PST-bestanden naar het nieuwe formaat te upgraden. Maar een neveneffect van dit hulpprogramma was het feit dat het het wachtwoord verwijderde voor elk PST-bestand dat werd geconverteerd.
Opmerking: pst19upg.exe werkt niet met PST-bestanden die zijn gemaakt in Outlook 2003 en hoger. PST-bestanden gemaakt in Outlook 2002 (en ouder) gebruiken ANSI, terwijl nieuwere Outlook-versies de nieuwe Unicode-indeling gebruiken. Als uw PST-bestand is gemaakt in een nieuwere versie dan Outlook 2002, volgt u deze handleiding niet omdat deze niet werkt.
Als u een oud PST-bestand met wachtwoord hebt, kunt u de onderstaande stappen volgen om het te verwijderen met behulp van SCANPST en spt19upg. Hier is hoe:
- Pst19upg.exe downloaden
- Sluit Outlook.
- Navigeer naar uw PST-bestand en maak er een kopie van. De standaardlocatie is Documenten> Outlook-bestanden.
- Navigeer naar C: \ Program Files en gebruik de zoekbalk in de rechterbovenhoek om naar SCANPST te zoeken.
- Open SCANPST, laad het gekopieerde PST-bestand en klik op Start .
- Klik op Repareren en wacht tot het proces is voltooid.
- Druk op Windows-toets + R en typ cmd .
- Typ het pad naar waar je het pst19up-hulpprogramma + '-x' + de PST-bestandsnaam hebt opgeslagen. Het zou er als volgt uit moeten zien: C: \ Users \ madro \ Desktop \ pst19 \ pst19upg.exe -x outlookcopy.pst. Hiermee converteer je je PST-bestand naar PSX.
Opmerking: als u een bericht krijgt met de melding Programma ten onrechte beëindigd, is uw PST-bestand te nieuw om te worden geconverteerd naar PSX. - Nadat het PSX-bestand is gemaakt, typt u dezelfde opdracht opnieuw, maar in plaats van '-x' type '-i'. Het zou er als volgt uit moeten zien: C: \ Users \ madro \ Desktop \ pst19 \ pst19upg.exe -i outlookcopy.pst
- Hiermee wordt een wachtwoordvrij PST-bestand gemaakt van het PSX-bestand.
- Gebruik nu opnieuw het hulpprogramma SCANPST om het zojuist gemaakte bestand te herstellen. Plak vervolgens het gerepareerde PST-bestand op de oorspronkelijke locatie.
- Open Outlook en kijk of het wordt geladen zonder dat u wordt gevraagd om uw wachtwoord in te voeren.
PRO TIP: Als het probleem zich voordoet met uw computer of een laptop / notebook, kunt u proberen de Reimage Plus-software te gebruiken die de opslagplaatsen kan scannen en corrupte en ontbrekende bestanden kan vervangen. Dit werkt in de meeste gevallen, waar het probleem is ontstaan door een systeembeschadiging. U kunt Reimage Plus downloaden door hier te klikken