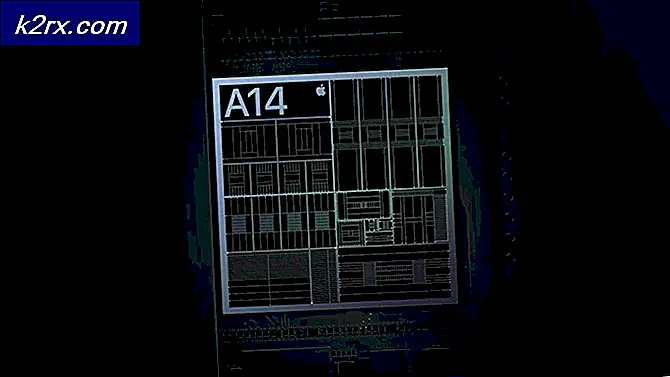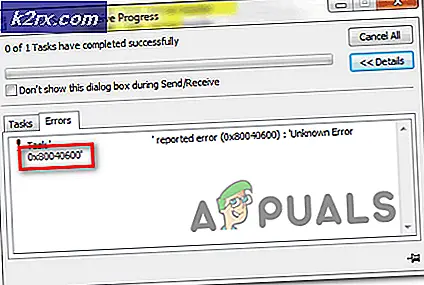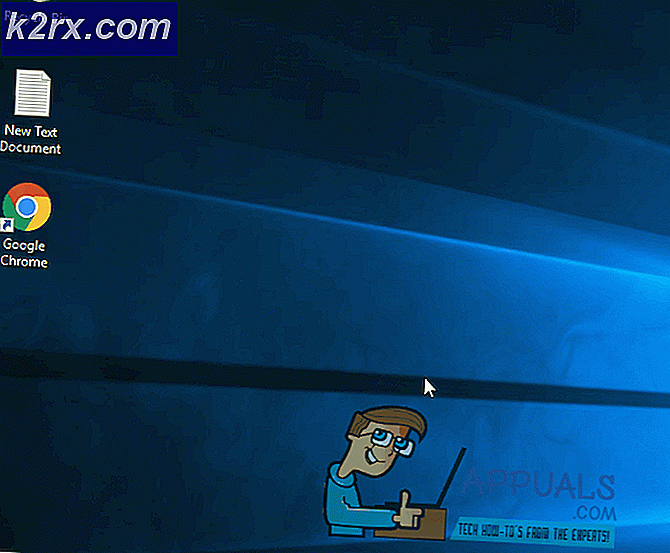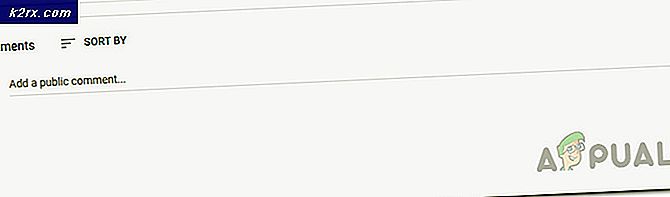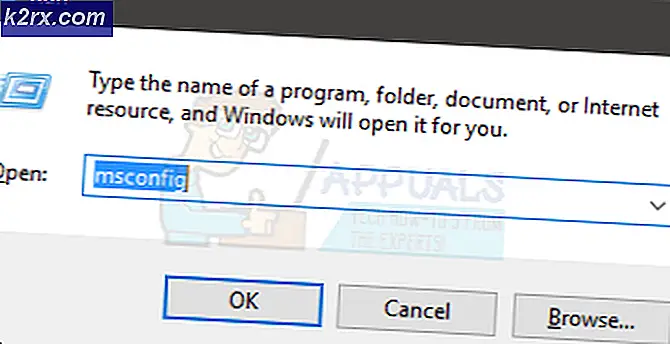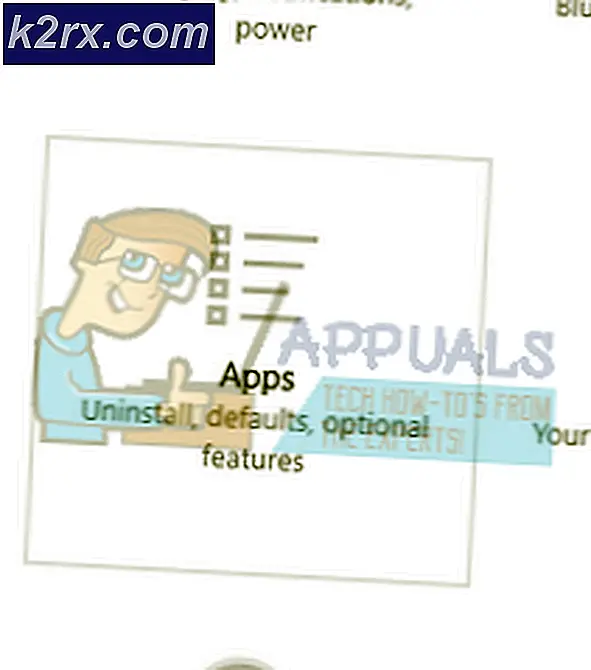Oplossing: problemen met stuurprogramma's voor standaard VGA grafische adapter
Als u een vermelding van Standard VGA Graphics Adapter ziet in de categorie Beeldschermadapters in uw apparaatbeheer, betekent dit dat het stuurprogramma voor uw grafische hardware niet correct is geconfigureerd of beschadigd is. De meest gebruikelijke oplossing voor dit probleem is het bijwerken van het stuurprogramma.
Dit probleem doet zich met name voor als u een speciale grafische hardware hebt geïnstalleerd (zoals NVIDIA of AMD), maar uw computer detecteert deze niet goed en u ziet alleen de ingang van de VGA grafische adapter.
Oplossing 1: standaard stuurprogramma's installeren
Voordat we het stuurprogramma updaten door het te downloaden, kunnen we proberen het standaardstuurprogramma voor de hardware te herstellen door het eerst te de-installeren.
- Druk op Windows + R, typ devmgmt. msc in het dialoogvenster en druk op Enter.
- Nadat u in Apparaatbeheer heeft gestaan, vouwt u de categorie Beeldschermadapters uit . Klik met de rechtermuisknop op de adapter en selecteer Installatie ongedaan maken .
- De beeldschermadapter verdwijnt uit Apparaatbeheer. Dit betekent dat het apparaat met succes is verwijderd.
- Klik met de rechtermuisknop op een lege ruimte en selecteer Scannen naar hardwarewijzigingen . Uw computer zal nu alle aangesloten hardware scannen. Nadat de display-hardware is gevonden, worden de standaarddrivers automatisch geïnstalleerd.
- Open de categorie Display-adapters opnieuw en controleer of het stuurprogramma correct is geïnstalleerd.
- Nu kunt u controleren of de optie terug in de instellingen staat. Als dit niet het geval is, start u de computer opnieuw op en controleert u opnieuw. Houd er rekening mee dat u mogelijk meerdere keren naar hardwarewijzigingen moet zoeken als dit bij de eerste poging niet wordt gedetecteerd.
Oplossing 2: het stuurprogramma updaten
Als het installeren van het standaardstuurprogramma niets oplost, kunnen we proberen het stuurprogramma handmatig bij te werken nadat het nieuwste stuurprogramma van de website van de fabrikant is gedownload. Download alleen de driver die specifiek is voor uw hardware en zorg ervoor dat u de nieuwste versie downloadt. Sla het op een toegankelijke locatie op waar je later gemakkelijk toegang toe hebt.
- Volg de instructies in ons artikel over het opstarten van uw computer in de veilige modus. Zorg ervoor dat u uw antivirus en uw internetverbinding uitschakelt voordat u doorgaat.
- Na het opstarten in de veilige modus, rechtsklikken op Windows-toets en selecteer Apparaatbeheer in de lijst met beschikbare opties.
Een andere manier om Apparaatbeheer te starten is door op Windows + R te drukken om de toepassing Uitvoeren te starten en devmgmt.msc te typen.
- Klik met de rechtermuisknop op de adapter en selecteer Stuurprogramma bijwerken .
- Er verschijnt nu een nieuw venster met de vraag of het stuurprogramma handmatig of automatisch moet worden bijgewerkt. Selecteer Op mijn computer zoeken naar stuurprogramma's .
- Blader nu door de mappen naar waar u de stuurprogramma's hebt gedownload. Selecteer het en Windows installeert de vereiste stuurprogramma's. Start de computer opnieuw op en controleer of het probleem is opgelost.
PRO TIP: Als het probleem zich voordoet met uw computer of een laptop / notebook, kunt u proberen de Reimage Plus-software te gebruiken die de opslagplaatsen kan scannen en corrupte en ontbrekende bestanden kan vervangen. Dit werkt in de meeste gevallen, waar het probleem is ontstaan door een systeembeschadiging. U kunt Reimage Plus downloaden door hier te klikken