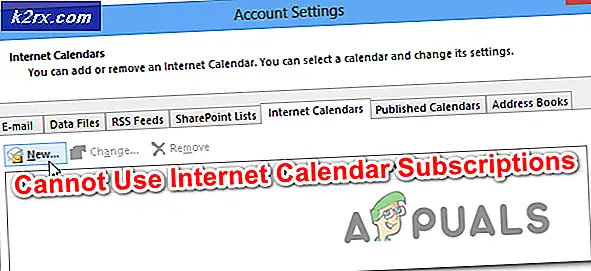Fix: GeForce Experience Driver Voorbereiden voor installatie
De strijd om suprematie in de GPU-game speelt zich af in veel verschillende sectoren. Hoewel het onmogelijk is om een absolute winnaar te noemen, heeft Nvidia het voordeel ten opzichte van AMD wat betreft de inzet van stuurprogramma's. Een groot deel van de aantrekkingskracht van Nvidia is afkomstig van de naadloze integratie en optimalisatie van stuurprogramma's voor alle GPU-modellen. Dit wordt bereikt met tools zoals Gforce Experience (Nvidia's eigen tool). Hoewel AMD veel moeite heeft om de versnippering van stuurprogramma's te beperken, was en is Nvidia een stap voor.
Maar het blijkt dat Gforce Experience absoluut geen software zonder bugs is. De afgelopen twee jaar zijn gebruikers begonnen met het melden van veel problemen bij het bijwerken van hun Nvidia-stuurprogramma's via Gforce Experience. Zeker als je een betaversie van GeForce Experience gebruikt. Het meest voorkomende symptoom van dit probleem is dat de software voor onbepaalde tijd vastloopt op het scherm Voorbereiden voor installatie .
Over het algemeen lijkt dit probleem zich vooral voor te doen op low-end platforms en niet-gamende laptops, maar dat is geen gegeven. De overgrote meerderheid van gebruikers ondervond deze problemen met M-serie Nvidia GPU's. Maar ongeacht uw Nvidia grafische kaart, hebben we enkele suggesties voor u die veel gebruikers hebben geholpen om het voorbereidingsscherm voor installatie te omzeilen.
Voordat u iets anders probeert, moet u ervoor zorgen dat u de voor de hand liggende stappen hebt doorlopen, zoals het opnieuw opstarten van uw computer en opnieuw proberen te installeren. Als dat niet werkt, volg je de onderstaande methoden totdat je een oplossing vindt die werkt.
Methode 1: Voer GeForce Experience uit als beheerder
Hoe eenvoudig deze oplossing ook lijkt, hij heeft veel gebruikers geholpen om het scherm Voorbereiden op installatie te omzeilen. En als je erover nadenkt, is het echt logisch. Op een bepaald moment tijdens het installatieproces wordt u gevraagd om te bevestigen dat u het stuurprogramma wilt installeren. Maar zonder beheerdersrechten zal die prompt niet verschijnen en de installatie zal bevriezen.
Als u niet zeker weet of u GeForce Experience opent in de beheerdersmodus, forceert u dit door met de rechtermuisknop op de snelkoppeling op het bureaublad te klikken en op Als administrator uitvoeren te klikken.
Met GeForce Experience geopend in de beheerdersmodus, probeert u de GPU-driver opnieuw te installeren. Als het vastloopt bij Voorbereiden om opnieuw te installeren, gaat u verder met methode 2 .
Methode 2: Schakel real-time scannen uit vanuit uw antivirusprogramma
Een veel voorkomende boosdoener die vaak over het hoofd wordt gezien als het gaat om de voorbereiding van Freeze installeren is de antivirus. De meeste antivirussen hebben een realtime scanfunctie die voorkomt dat registerbestanden worden bijgewerkt. Aangezien het stuurprogrammapakket nieuwe bestanden moet maken bij het bijwerken van uw GPU, kan dit worden voorkomen. Met name Norton en McAfee veroorzaken dit probleem.
Maar ongeacht uw antivirusversie is het de moeite waard om real-time tracking (real-timebeveiliging) uit te schakelen van uw antivirusinstellingen. Nadat u het hebt gedaan, probeert u de driver opnieuw te installeren via GeForce Experience. Als het opnieuw mislukt, gaat u naar de volgende methode.
Methode 3: het stuurprogramma handmatig downloaden
Aangezien dit probleem hoogstwaarschijnlijk wordt veroorzaakt door GeForce Experience, kan het gebruik van de alternatieve route u toestaan uw stuurprogramma's zonder problemen bij te werken. Je kunt GeForce Experience omzeilen door de GPU-driver te downloaden van de officiële Nvidia-website.
Voordat u iets anders doet, moet u ervoor zorgen dat GeForce Experience volledig is gesloten. U kunt dat eenvoudig doen door een achtergrondproces in Taakbeheer te sluiten ( Ctrl + Shift + Esc ).
Zodra je dat goed hebt, bezoek dan de Driver Download-pagina van Nvidia en voer de juiste product- en productserie en besturingssysteem in. Gebruik de knop Zoeken om het juiste stuurprogramma te zoeken en het naar uw systeem te downloaden.
Opmerking: blijf uit de buurt van bètastuurprogramma's en zorg ervoor dat u een onderscheid maakt tussen de stuurprogramma's voor Notebook (M-serie) en desktopdrivers.
Open het uitvoerbare bestand en kijk of het erin slaagt voorbij te gaan aan het scherm Voorbereiden voor installatie . Als het opnieuw mislukt, probeert u de volgende methode.
Methode 4: Windows Update forceren om het stuurprogramma te installeren
Vaak is de beste manier om Nvidia-stuurprogramma's samen met GeForce Experience volledig te verwijderen voordat u het opnieuw installeert. Indien mogelijk, is het het beste om Windows Update de nieuwste driver te laten gebruiken nadat alle Nvidia-gerelateerde software is verwijderd. Om het u gemakkelijk te maken, volgt hier een korte handleiding:
PRO TIP: Als het probleem zich voordoet met uw computer of een laptop / notebook, kunt u proberen de Reimage Plus-software te gebruiken die de opslagplaatsen kan scannen en corrupte en ontbrekende bestanden kan vervangen. Dit werkt in de meeste gevallen, waar het probleem is ontstaan door een systeembeschadiging. U kunt Reimage Plus downloaden door hier te klikken- Druk op de Windows-toets + R om een opdracht Uitvoeren te openen. Typ appwiz.cpl en druk op Enter om Programma's en onderdelen te openen .
- Klik met de rechtermuisknop op uw Nvidia grafische stuurprogramma en selecteer verwijderen / wijzigen .
- Volg de instellingen om de installatie van uw systeem ongedaan te maken.
- Verwijder alle andere Nvidia-software, inclusief GeForce Experience, Audio Driver en PhysX System.
- Nadat u ze allemaal hebt verwijderd, start u uw pc opnieuw op. Nadat uw systeem een back-up heeft gemaakt, gebruikt u de zoekbalk om te controleren op updates.
- Klik op Controleren op updates en kijk of er Windows-updates in behandeling zijn. Als een van deze wachtwoorden actief is, voert u deze eerst uit voordat u probeert het stuurprogramma handmatig te installeren.
Opmerking: vaak downloadt Windows Update automatisch de juiste GPU-driver als blijkt dat deze ontbreekt. U kunt dit bevestigen door Apparaatbeheer te openen en te kijken of het speciale GPU-stuurprogramma is geïnstalleerd. - Als u bevestigt dat uw stuurprogramma ontbreekt in Apparaatbeheer, klikt u met de rechtermuisknop op het item dat betrekking heeft op uw Nvidia GPU (onder Beeldschermadapter ) en selecteert u Stuurprogramma bijwerken . Normaal gesproken dwingt dit Windows om een nieuw stuurprogramma te downloaden en automatisch te installeren.
- Als het stuurprogramma GPU-stuurprogramma niet wordt gevonden door Windows, volgt u methode 3 opnieuw om het handmatig opnieuw te installeren.
Methode 5: Een schone driver opnieuw installeren
Als alle bovenstaande methoden zijn mislukt, moeten we alle sporen van de Nvidia-stuurprogramma's verwijderen en een schone driver opnieuw installeren. Om dit te bereiken, gebruiken we twee verschillende typen tools om alle sporen van uw oude GPU-stuurprogramma's te wissen. Dit is wat u moet doen:
Het wordt aanbevolen dat u deze procedure alleen probeert nadat u alle andere methoden in deze handleiding heeft geprobeerd. We gaan Display Uninstaller gebruiken, die niet officieel door Nvidia wordt ondersteund. Hoewel tot nu toe nog geen gebruikers problemen hebben gemeld, kunt u onverwacht problemen tegenkomen na het gebruik van deze software.
Als u besluit om deze methode te volgen, volgt u wat u moet doen:
- Druk op de Windows-toets + R om een opdracht Uitvoeren te openen. Typ appwiz.cpl en druk op Enter om Programma's en onderdelen te openen .
- Klik met de rechtermuisknop op uw Nvidia grafische stuurprogramma en selecteer verwijderen / wijzigen .
- Volg de instellingen om de installatie van uw systeem ongedaan te maken.
- Verwijder alle andere Nvidia-software, inclusief GeForce Experience, Audio Driver en PhysX System.
- Start de computer opnieuw op en gebruik een software zoals CCleaner of BleachBit om overblijvende Nvidia-bestanden te verwijderen.
- Download, extraheer en installeer vervolgens Display Driver Uninstaller . Deze tool is speciaal ontworpen om alle sporen van alle populaire beeldschermstuurprogramma's te verwijderen.
- Om ervoor te zorgen dat dit hulpprogramma effectief is, moet u uw systeem opnieuw opstarten in Veilige modus. U kunt dit doen door het menu Start te openen en op de aan / uitknop te klikken . Houd vervolgens de Shift-toets ingedrukt terwijl u op de knop Opnieuw opstarten klikt.
- Zodra uw systeem opnieuw is opgestart in de Veilige modus, opent u Beeldschermstuurprogramma verwijderen en klikt u op Opschonen en opnieuw opstarten . Na een paar minuten wordt uw systeem opnieuw opgestart na het opschonen van de benodigde bestanden.
- U hebt nu alle sporen van uw oude Nvidia GPU-stuurprogramma verwijderd. Volg methode 3 opnieuw om de driver handmatig te installeren. Het zou volledig moeten kunnen installeren.
PRO TIP: Als het probleem zich voordoet met uw computer of een laptop / notebook, kunt u proberen de Reimage Plus-software te gebruiken die de opslagplaatsen kan scannen en corrupte en ontbrekende bestanden kan vervangen. Dit werkt in de meeste gevallen, waar het probleem is ontstaan door een systeembeschadiging. U kunt Reimage Plus downloaden door hier te klikken