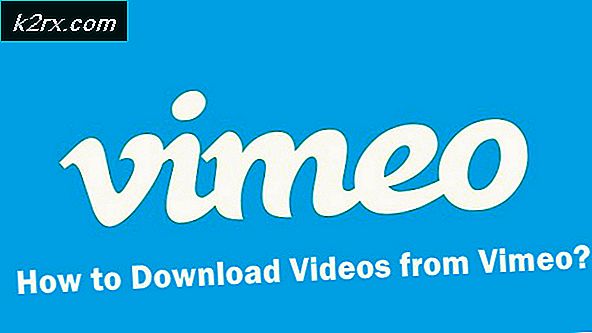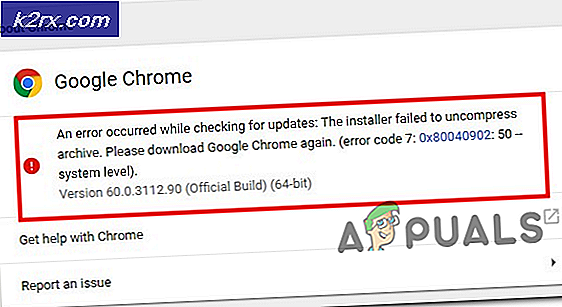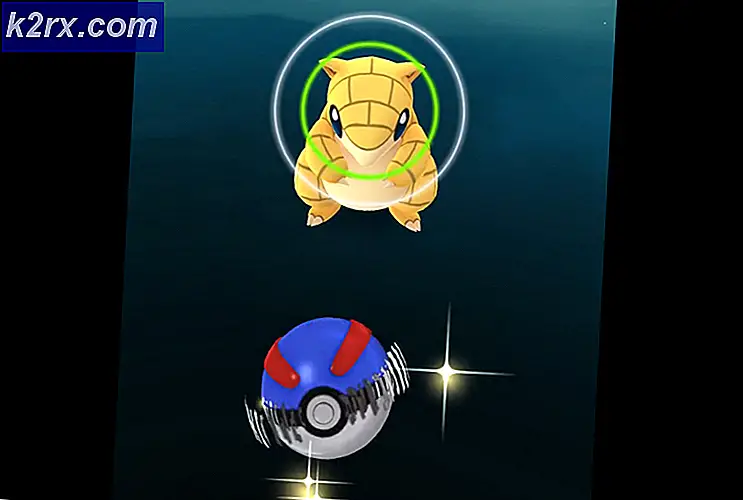Fix: Steam Game start Windows 10 niet
Veel gebruikers kunnen een probleem hebben met hun Steam-spellen die niet op Windows 10 werken. Aan het begin was dit het probleem omdat de games niet waren geoptimaliseerd om op de nieuwe Windows te worden uitgevoerd. We zullen de methode vermelden voor het uitvoeren van de spellen in de compatibiliteitsmodus. Als het probleem echter nog steeds aanhoudt, betekent dit dat iets anders je Steam-client hindert of dat je een of twee corrupte bestanden hebt.
Repareer corrupte systeembestanden
Download en voer Reimage Plus uit om vanaf hier te scannen naar corrupte bestanden, als bestanden beschadigd blijken te zijn en ze niet meer te repareren en controleer dan de spellanceringen, zo niet probeer dan de hieronder vermelde oplossingen.
Oplossing 1: spellen uitvoeren in de compatibiliteitsmodus
- Navigeer naar je Steam-map. De standaardlocatie voor uw stoommap moet C: \ Program Files (x86) \ Steam zijn .
Druk op de knop Win + R. Dit zou de Run-applicatie moeten laten verschijnen.
Typ in het dialoogvenster C: \ Program Files (x86) \ Steam.
Of als u Steam in een andere map hebt geïnstalleerd, kunt u naar die map bladeren en kunt u doorgaan met de stappen die hieronder worden vermeld.
- Zoek de map met de naam SteamApps . Open het.
- Klik op de map met de naam Common ; hier vindt u een lijst met een aantal spellen die op uw pc zijn geïnstalleerd.
- Kies het spel dat u probeert uit te voeren en klik er met de rechtermuisknop op. Kies Eigenschappen .
- Kies het tabblad Compatibiliteit en vink het vakje aan onder Run this game in compatibility-modus voor:.
- Selecteer Windows 8 in het vervolgkeuzemenu. Pas de wijzigingen toe en sla op.
- Start de Steam-client opnieuw en start de game die je wilt spelen.
Oplossing 2: ClientRegistry.blob verwijderen
Het is mogelijk dat uw Steam-bestand met de naam ClientRegistry.blob beschadigd raakt of beschadigd raakt. Hierdoor kan Steam keer op keer crashen of ertoe leiden dat games niet kunnen spelen. Als u een dialoogvenster ziet met het spel Launching game, en het zit daar voor onbepaalde tijd vast, betekent dit dat wanneer Steam de game probeert te starten, deze crasht. Dit wordt een lus totdat u het startproces handmatig annuleert. Hieronder staan de stappen om het bestand ClientRegistry.blob te verwijderen.
- Start uw Taakbeheer door op ⊞ Win + R-knop te drukken. Dit zou de Run-applicatie moeten laten verschijnen.
Typ in het dialoogvenster taskmgr . Dit zou de taakbeheerder moeten openen. Beëindig alle Steam-gerelateerde taken vanaf Steam Client Bootstrapper .
- De standaardlocatie voor uw stoommap moet C: \ Program Files (x86) \ Steam zijn .
Druk op de knop Win + R. Dit zou de Run-applicatie moeten laten verschijnen.
Typ in het dialoogvenster C: \ Program Files (x86) \ Steam.
Of als u Steam in een andere map hebt geïnstalleerd, kunt u naar die map bladeren en kunt u doorgaan met de stappen die hieronder worden vermeld.
- Zoek ' ClientRegistry.blob ' .
- Hernoem het bestand naar ' ClientRegistryold.blob '.
- Start Steam opnieuw en laat het bestand opnieuw worden gemaakt.
Hopelijk werkt uw klant zoals verwacht. Als het nog steeds niet werkt, volgt u de onderstaande stappen.
- Blader terug naar uw Steam-map.
- Lokaliseer ' Steamerrorreporter.exe ' '.
- Start de applicatie en start Steam opnieuw.
Oplossing 3: de AppCache verwijderen
AppCache kan ongewenste / corrupte bestanden bevatten die mogelijk verhinderen dat uw Steam correct wordt gestart. We kunnen het verwijderen na het sluiten van alle Steam-processen en Steam opnieuw starten. Het zal enkele vereiste bestanden downloaden en zoals het hoort gaan rollen.
PRO TIP: Als het probleem zich voordoet met uw computer of een laptop / notebook, kunt u proberen de Reimage Plus-software te gebruiken die de opslagplaatsen kan scannen en corrupte en ontbrekende bestanden kan vervangen. Dit werkt in de meeste gevallen, waar het probleem is ontstaan door een systeembeschadiging. U kunt Reimage Plus downloaden door hier te klikken- Navigeer naar je Steam-map. De standaardlocatie voor uw stoommap moet C: \ Program Files (x86) \ Steam zijn .
Druk op de knop Win + R. Dit zou de Run-applicatie moeten laten verschijnen.
Typ in het dialoogvenster C: \ Program Files (x86) \ Steam.
Of als u Steam in een andere map hebt geïnstalleerd, kunt u naar die map bladeren en kunt u doorgaan met de stappen die hieronder worden vermeld.
- Hier bovenaan vindt u een map met de naam appcache . Verwijder het nadat u het op uw bureaublad hebt gekopieerd.
- Start Steam opnieuw met behulp van het opstartprogramma. Het wordt aangeraden om Run as administrator te gebruiken . Hopelijk start Steam met het downloaden van de ontbrekende bestanden.
Oplossing 4: uw tijdzone corrigeren
Soms komt na het upgraden naar Windows 10 uw tijdzone niet overeen. Dit saboteert met Steam, omdat het is ontworpen om real-time gegevens van uw pc te verzamelen met de tijd. Hieronder staan de stappen vermeld om uw tijdzone te corrigeren.
- Klik op de Windows-knop en typ Configuratiescherm . Open het Configuratiescherm via de zoekresultaten.
- Kies Datum en tijd in de lijst met categorieën.
- Kies op de drie tabbladen Internettijd en klik op Instellingen wijzigen .
- Vink het dialoogvenster aan met de melding Synchroniseren met internettijdserver . Klik op Nu bijwerken. Klik op OK nadat de tijd is bijgewerkt en Steam opnieuw wordt opgestart.
Oplossing 4: de Steam-client verplaatsen
Als de eenvoudigere methoden niet voor u werken, moeten we Steam-installatie en gamebestanden verplaatsen. Deze methode is opgesplitst in twee delen. In het eerste deel proberen we Steam te verplaatsen en hopen dat het zal worden gestart en uitgevoerd zoals verwacht. Als tijdens de lancering een fout optreedt, moeten we Steam opnieuw installeren. Het volledige proces staat hieronder vermeld. Houd er rekening mee dat elke onderbreking tijdens het kopieerproces de bestanden kan beschadigen, vandaar dat u zou moeten overgaan tot het opnieuw installeren van de client.
- Navigeer naar je Steam-client en klik op Instellingen.
- Selecteer 'Downloads' en klik op ' Steam Library Folders '.
- Klik op ' Bibliotheekmap toevoegen ' en selecteer een nieuw pad waar u wilt dat Steam wordt gevonden.
- Dit zal een toekomstig pad definiëren voor alle installaties die plaatsvinden. Nu gaan we over naar het verplaatsen van bestaande Steam-bestanden naar het pad dat u hebt geselecteerd.
- Sluit de Steam-client.
- Navigeer naar uw huidige Steam-directory (standaard is: C: \ Program Files \ Steam).
- Verwijder alle bestanden en mappen behalve de mappen SteamApps en UserData . Verwijder ook niet exe .
- Knip alle mappen en plak ze in de nieuwe map die u hierboven hebt beslist.
- Start Steam en log opnieuw in.
Als u problemen ondervindt bij het verplaatsen van de stoommap of nadat deze is gestart, volgt u de onderstaande stappen.
- Sluit je stoom.
- Blader naar de locatie waar u Steam hebt verplaatst.
- Verplaats de map ' SteamApps ' van die map naar uw bureaublad.
- Verwijder Steam (dit is gedaan om je oude Steam-instellingen van je pc te verwijderen).
- Installeer Steam opnieuw op de oorspronkelijke locatie die u hebt geselecteerd.
- Verplaats de SteamApps-map in de nieuwe Steam-map. Hiermee worden alle game-inhoud, uw opgeslagen games en instellingen gekopieerd.
- Start Steam en voer uw inloggegevens in.
- Controleer de integriteit van Steam-spelbestanden en je kunt spelen.
PRO TIP: Als het probleem zich voordoet met uw computer of een laptop / notebook, kunt u proberen de Reimage Plus-software te gebruiken die de opslagplaatsen kan scannen en corrupte en ontbrekende bestanden kan vervangen. Dit werkt in de meeste gevallen, waar het probleem is ontstaan door een systeembeschadiging. U kunt Reimage Plus downloaden door hier te klikken