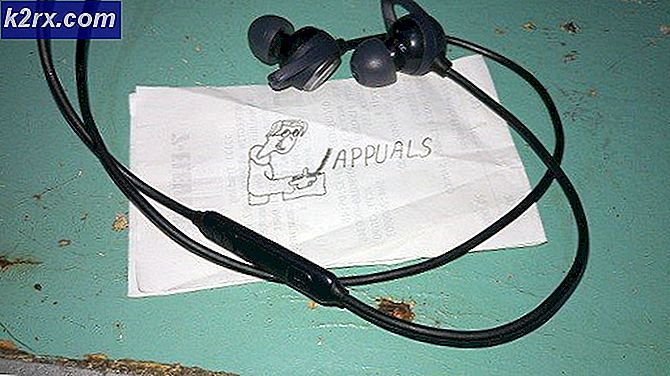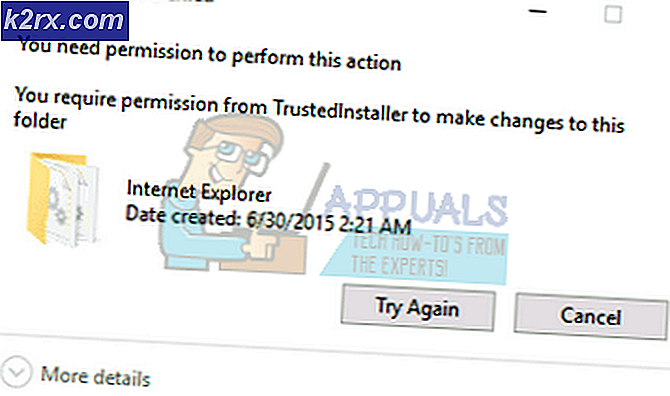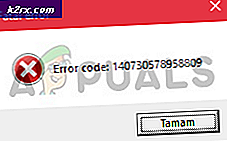Oplossing: Stoom ontbrekende inhoud manifest
Een manifest is een bestandsvermelding die de volgorde van bestanden en mappen omvat. Steam heeft een manifest dat wordt gedownload voorafgaand aan het downloaden van bestanden tijdens het updaten of downloaden van games. De spelbestanden zijn verdeeld in kleine stukjes. Het manifest bevat de volgorde en het type bestanden dat nodig is voor elke game die u wilt downloaden. Eerst wordt het manifest gedownload en via het manifest worden andere bestanden verkregen via Steam. Als uw Steam-client er niet in slaagt het manifest te vinden / vinden, blijft het hangen; vandaar de fout.
Hetzelfde is het geval tijdens het bijwerken. Wanneer er een nieuwe update beschikbaar is, download Steam een nieuw manifest en vergelijkt het de oude. Het markeert de wijzigingen en wijzigt de bestanden dienovereenkomstig. Als de client geen toegang heeft tot het oude of nieuwe manifest, genereert het de fout.
Er zijn veel redenen waarom dit zou kunnen gebeuren. Het hangt volledig af van de software- en hardwareconfiguratie van de gebruiker en kan overeenkomstig variëren. We hebben alle mogelijke oplossingen opgesomd. Ga er één voor één doorheen en vermijd het over te slaan.
Oplossing 1: de downloadregio wijzigen
Een van de basisfixes is het wijzigen van het downloadgebied. Soms kunnen sommige servers het inhoudsmanifest niet beschikbaar hebben vanwege een technische fout of het geplande onderhoud doorlopen.
Het Steam-inhoudsysteem is onderverdeeld in verschillende regio's. De client detecteert automatisch uw regio via uw netwerk en stelt deze als standaard in. Soms zijn servers in een specifieke regio overbelast of gaan ze door een hardwarefout. Daarom kan het wijzigen van het downloadgebied het probleem in kwestie oplossen. Het is niet nodig om de download slechts één keer te veranderen, je zou moeten proberen hem naar een aantal verschillende locaties te veranderen. Probeer ook het downloadgebied op een plaats in uw nabije regio of ergens ver weg in te stellen.
- Open Steam en klik op ' Instellingen ' in het vervolgkeuzemenu in de linkerbovenhoek van het venster.
- Selecteer ' Downloads ' en navigeer naar ' Download regio '.
- Selecteer andere regio's anders dan de uwe en start Steam opnieuw.
Oplossing 2: Flushing Steam config en DNS
We kunnen proberen uw internetinstellingen en -configuratie opnieuw in te stellen om te kijken of het probleem is opgelost. Flushconfig spoelt en herlaadt de configuraties voor elk van de toepassingen / games die op uw pc zijn geïnstalleerd.
De meeste besturingssystemen zijn ontworpen om de DNS-records te cachen. Het is over het algemeen een goede gewoonte omdat het een toepassing toestaat om sneller verzoeken / gegevens over te zetten naar een website. Als de DNS echter vaak is gewijzigd, moet u hem doorspoelen zodat de nieuwe DNS kan worden opgehaald en u de gegevensoverdracht kunt hervatten die u aan het doen was. Het verwijdert de lokale cache van uw computer en verkrijgt de meest recente cache die uw internetprovider gebruikt.
- Druk op Windows + R om de toepassing Uitvoeren te openen.
- Typ steam: // flushconfig in het dialoogvenster.
- Steam zal een klein venster openen om je actie te bevestigen. Druk op OK . Geen opmerking dat Steam na deze actie je zal vragen opnieuw in te loggen met je inloggegevens. Volg deze methode niet als u geen toegang heeft tot uw inloggegevens.
- Na het uitvoeren van de bovenstaande acties, drukt u op de knop Windows + R om het venster Uitvoeren opnieuw te openen. Typ cmd in het dialoogvenster om de opdrachtprompt weer te geven.
- Typ ipconfig / flushdns na de opdrachtprompt. Druk op Enter.
- Start uw pc opnieuw op en start Steam opnieuw om te kijken of het probleem is opgelost.
Oplossing 3: uw firewall en antivirus controleren
Het is een veel voorkomende realiteit dat uw firewall en antivirussoftware conflicteren met Steam. Steam heeft heel veel processen tegelijk om ervoor te zorgen dat je game-ervaring niets anders is dan de beste. Veel antivirussoftware markeert deze processen echter als mogelijke bedreigingen en plaatst ze in quarantaine waardoor sommige processen / applicaties niet werken. We hebben een handleiding samengesteld over hoe je stoom als uitzondering in antivirus kunt gebruiken. Volg de stappen hier.
PRO TIP: Als het probleem zich voordoet met uw computer of een laptop / notebook, kunt u proberen de Reimage Plus-software te gebruiken die de opslagplaatsen kan scannen en corrupte en ontbrekende bestanden kan vervangen. Dit werkt in de meeste gevallen, waar het probleem is ontstaan door een systeembeschadiging. U kunt Reimage Plus downloaden door hier te klikkenVolg de onderstaande stappen om de Windows Firewall uit te schakelen.
- Druk op de knop Windows + R om de toepassing Uitvoeren te openen. Typ controle in het dialoogvenster. Hierdoor wordt het bedieningspaneel van uw computer voor u geopend.
- Rechtsboven verschijnt een dialoogvenster om te zoeken. Schrijf een firewall en klik op de eerste optie die als resultaat wordt weergegeven.
- Klik nu aan de linkerkant op de optie Windows Firewall inschakelen of uitschakelen . Hierdoor kunt u uw firewall gemakkelijk uitschakelen.
- Selecteer de optie Windows-firewall uitschakelen op beide tabbladen, Openbare en privé-netwerken. Bewaar aanpassingen en sluit. Start Steam opnieuw en start het met de optie Uitvoeren als beheerder.
Oplossing 4: VPN- en proxy-tunnels uitschakelen
Als u een proxy-tunnel of VPN-services gebruikt, moet u deze uitschakelen en het opnieuw proberen. Steam heeft een anti-Ddos-beveiliging die actief is op al hun servers. Wanneer u VPN of tunneling gebruikt, kan de bewaker u markeren als een potentiële bedreiging en weigeren u items te downloaden voor uw Steam-gameclient. Het is een gebruikelijke procedure dat de bewaker alle IP's en adressen markeert die nieuw / verdacht zijn en hen de toegang ontzeggen.
- U kunt die toepassingen zelf sluiten vanuit hun respectieve opties of u kunt op Windows + R drukken om de toepassing Uitvoeren te openen.
- Typ in het dialoogvenster taskmgr om de taakbeheerder te openen.
- Verwijder nu uit de lijst met processen alle toepassingen van derden die worden uitgevoerd en sluit deze. Start Steam opnieuw en controleer of de fout nog steeds aanhoudt.
Laatste oplossing: Steam-bestanden vernieuwen
Als de fout in dit stadium nog steeds aanhoudt, hebben we geen andere keus dan Steam-bestanden te vernieuwen. Bij het vernieuwen van Steam-bestanden wordt Steam opnieuw op uw computer geïnstalleerd. We zullen enkele van de configuratiemappen verwijderen om ervoor te zorgen dat ze na de installatie worden vernieuwd en dat alle slechte bestanden worden verwijderd.
Houd er rekening mee dat elke onderbreking tijdens het kopieerproces de bestanden beschadigt en u de hele inhoud opnieuw moet downloaden. Ga alleen verder met deze oplossing als u zeker weet dat uw computer niet zal worden onderbroken.
- Navigeer naar je Steam-map . De standaardlocatie voor uw map is
C: / Program Files (x86) / Steam.
- Zoek de volgende bestanden en mappen:
Userdata (map)
Steam.exe (toepassing)
Steamapps ( map- alleen behoud de bestanden van andere spellen erin)
De userdatamap bevat alle gegevens van je gameplay. We hoeven het niet te verwijderen. Verder moet je binnen Steamapps zoeken naar de game die je probleem geeft en alleen die map verwijderen. De andere bestanden bevinden zich in de installatie- en gamebestanden van andere games die u hebt geïnstalleerd.
Als er echter problemen zijn met alle games, raden we je aan de Steamapps-map te verwijderen en door te gaan met de volgende stap.
- Verwijder alle andere bestanden / mappen (behalve degene die hierboven zijn genoemd) en start uw computer opnieuw op.
- Start Steam opnieuw met beheerdersrechten en hopelijk zal het zichzelf gaan updaten. Nadat de update is voltooid, wordt deze uitgevoerd zoals verwacht.
Opmerking: nadat je alle oplossingen hebt gevolgd, geeft je Steam nog steeds een foutmelding, is het mogelijk dat Steam-servers zijn uitgeschakeld of hun functie niet vervullen. Raadpleeg Steam-ondersteuning / internet en controleer of de servers werken. Als dat niet het geval is, staat het probleem niet aan uw kant en kunt u wachten tot ze gerepareerd zijn.
PRO TIP: Als het probleem zich voordoet met uw computer of een laptop / notebook, kunt u proberen de Reimage Plus-software te gebruiken die de opslagplaatsen kan scannen en corrupte en ontbrekende bestanden kan vervangen. Dit werkt in de meeste gevallen, waar het probleem is ontstaan door een systeembeschadiging. U kunt Reimage Plus downloaden door hier te klikken