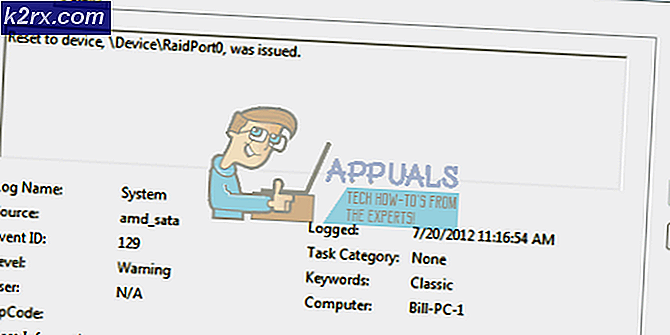Hoe de modus Volledig scherm in Microsoft Edge uit te schakelen?
Volledig scherm in Microsoft Edge is anders dan het maximaliseren van de browservensters. Als u de functie voor volledig scherm gebruikt, wordt de Edge-browser gemaximaliseerd op het volledige scherm. Het verbergt de taakbalk op het bureaublad en de werkbalken van de browser wanneer geactiveerd. Door de muis naar boven te bewegen, worden de adresbalk en werkbalk terug gebracht totdat de muisaanwijzer daar is.
Deze functie kan echter worden uitgeschakeld als u deze niet gebruikt of wilt verwijderen. Veel gebruikers kunnen dit per ongeluk inschakelen door op de sneltoets te drukken voor ander gebruik. Sommige anderen willen deze functie volledig uitschakelen voor alle standaardgebruikers.
De modus Volledig scherm uitschakelen in Microsoft Edge
Standaard is deze functie toegankelijk wanneer de gebruiker deze wil gebruiken. Veel gebruikers zijn zich nog steeds niet bewust van deze functie en weten mogelijk niet hoe ze deze moeten gebruiken. Sommige gebruikers kunnen dit per ongeluk AAN zetten met behulp van de sneltoets.
Het pictogram voor de modus Volledig scherm is te vinden in de Instellingen en meer (drie stippen). Klik erop in de rechterbovenhoek en klik vervolgens op de Volledig scherm modus icoon.
U kunt dit ook gebruiken door simpelweg de F11 sneltoets voor de modus Volledig scherm.
In dit artikel laten we u methoden zien waarmee u eenvoudig de modus voor volledig scherm in Microsoft Edge kunt uitschakelen.
Methode 1: de Register-editor gebruiken
De Windows Register-editor is een grafisch hulpmiddel waarmee gebruikers het Windows-register kunnen bekijken en configureren. Voor sommige instellingen moeten ontbrekende sleutels en waarden in het register worden gemaakt. Meestal moeten de ervaren gebruikers met het Windows-register werken. Door de onderstaande stappen te volgen, kunt u de instelling echter eenvoudig en zonder problemen configureren.
Opmerking: We raden gebruikers altijd aan een back-up van hun register te maken voordat ze er nieuwe wijzigingen in aanbrengen.
- Houd de ramen toets en druk op R om de te openen Rennen dialoogvenster op uw systeem. Typ nu "regedit” en druk op de Enter toets om het Register-editor. Indien gevraagd door Gebruikersaccountbeheer (UAC)en klik vervolgens op de Ja knop.
- In het venster Register-editor moet u naar de volgende sleutel navigeren:
HKEY_LOCAL_MACHINE\SOFTWARE\Policies\Microsoft\Edge
- Als de Rand sleutel ontbreekt, kunt u deze maken door met de rechtermuisknop te klikken op de Microsoft sleutel en het kiezen van de Nieuw > Sleutel keuze. Hernoem de nieuw gemaakte sleutel als "Rand“.
- Klik nu met de rechtermuisknop op het rechterdeelvenster van de Rand toets en kies de Nieuw > DWORD (32-bit) waarde keuze. Noem deze nieuw gecreëerde waarde als "Volledig scherm toegestaan“.
- Dubbelklik op de Volledig scherm toegestaan waarde en verander vervolgens de Waarde data naar 0.
- Ten slotte, nadat u alle wijzigingen heeft aangebracht, moet u: herstarten het systeem om deze wijzigingen toe te passen.
- Je kan altijd inschakelen het terug door het veranderen van de Waarde data naar 1. Je kan ook verwijderen de waarde om de modus voor volledig scherm weer in te schakelen.
Methode 2: De Editor voor lokaal groepsbeleid gebruiken
De beleidsinstellingen voor de nieuwe Microsoft Edge-browser zijn mogelijk niet beschikbaar in uw Groepsbeleid-editor. Daarom moet u de beleidsbestanden downloaden voor de versie van Microsoft Edge die u gebruikt. Door de beleidsinstelling te gebruiken, kunt u ook voorkomen dat de standaardgebruikers deze functie in- en uitschakelen.
Voordat u doorgaat met de onderstaande stappen, controleert u of u dezelfde instelling heeft in “Computerconfiguratie\Beheersjablonen\Windows-componenten\Microsoft Edge” of “Gebruikersconfiguratie \ Beheersjablonen \ Windows-componenten \ Microsoft Edge” paden. Als u deze beleidsinstelling al beschikbaar heeft in uw Groepsbeleid-editor, gebruik die dan en sla het downloaden van nieuwe bestanden over in de onderstaande stappen.
- Open je browser en ga naar de Microsoft-site. Selecteer de versie details van uw Microsoft Edge en klik op de KRIJG BELEIDSBESTANDEN knop.
- Nu extract het gedownloade zipbestand in een map met behulp van de WinRAR toepassing.
- Open de map en ga naar de "MicrosoftEdgePolicyTemplates \ windows \ admx" plaats.
- Kopiëren de "msedge.admx” en “msedge.adml” bestanden en Plakken ze in de “C:\Windows\PolicyDefinitions” map.
Opmerking: U moet het taalbestand naar de taalmap kopiëren.
- Er is een kans dat deze bestanden niet worden weergegeven in de Editor voor lokaal groepsbeleid, tenzij u herstarten het systeem.
- Open de Rennen dialoogvenster door op de ramen en R knoppen op je toetsenbord. Typ "gpedit.msc” erin en druk op de Enter toets om het Editor voor lokaal groepsbeleid.
- Ga in het venster Editor voor lokaal groepsbeleid naar het volgende pad:
Computerconfiguratie\ Beheersjablonen\ Microsoft Edge
- Dubbelklik op de instelling met de naam "Volledig scherm toestaan” en het wordt geopend in een ander venster. Verander nu de schakeloptie van Niet ingesteld naar Gehandicapt.
- Klik op de Toepassen/Oké om deze wijzigingen op te slaan. Hiermee wordt de functie voor volledig scherm in de Microsoft Edge-browser uitgeschakeld.
- Je kan altijd inschakelen het terug door de schakeloptie terug te veranderen naar Niet ingesteld of Ingeschakeld bij stap 8.