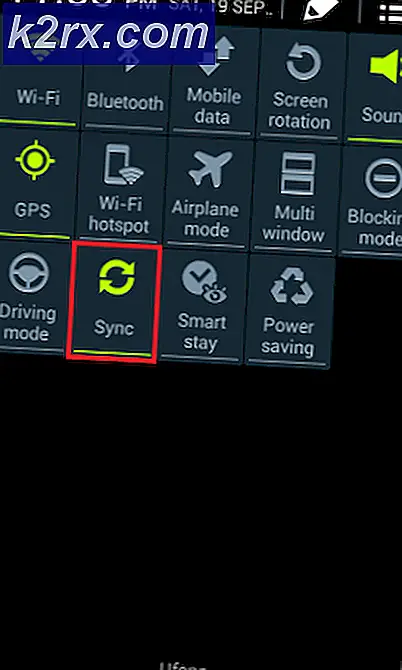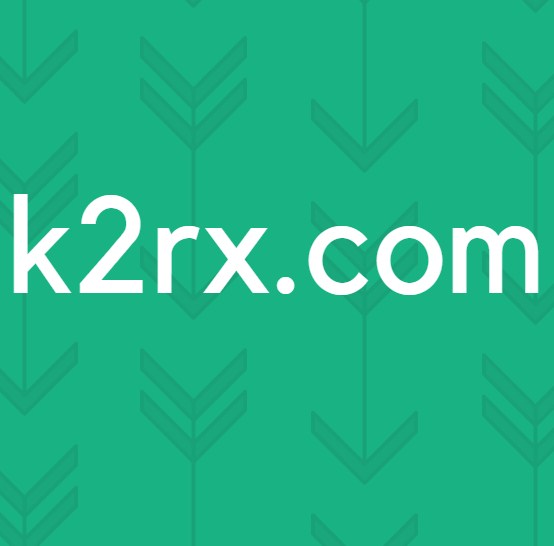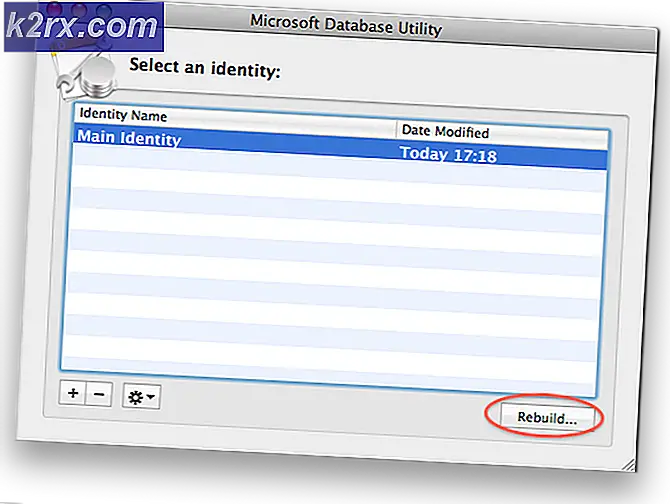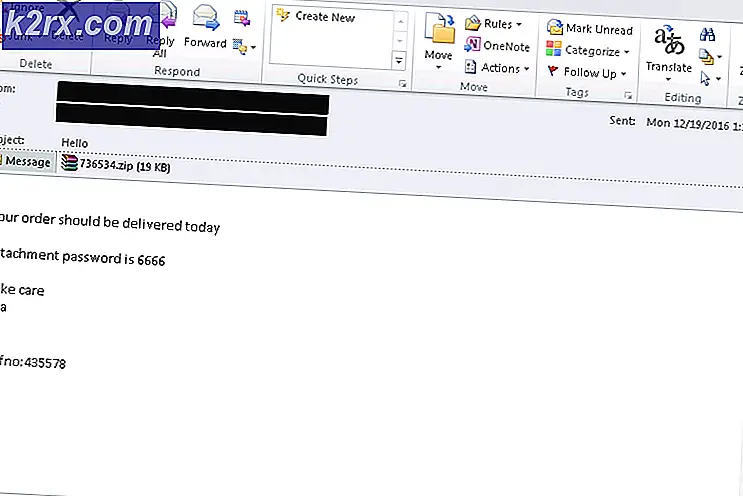Fix: Steam Stuck on Prepare to Launch
Spellen kunnen om verschillende redenen niet worden gestart. Het is zeer onjuist om te zeggen dat er maar één specifiek probleem is waardoor Steam vastloopt, omdat elke pc zijn eigen unieke hardware- en softwareconfiguratie heeft. Wanneer u vast komt te zitten met dit probleem, betekent dit dat de spellen direct na de lancering crashen.
We hebben een algemene gids ontwikkeld om u te helpen uw probleem te achterhalen en op te lossen. Er zijn veel oplossingen vermeld. Probeer het probleem op te lossen vanaf de eerste oplossing en werk naar beneden.
Repareer corrupte systeembestanden
Download en voer Reimage Plus uit om vanaf hier te scannen op corrupte bestanden, als bestanden beschadigd blijken te zijn en ze niet meer te repareren en controleer dan of het nog steeds vastloopt, probeer dan de onderstaande oplossingen.
Oplossing 1: uw Windows bijwerken
Soms moeten voor bepaalde games de nieuwste versie van het framework worden geïnstalleerd en op uw pc worden uitgevoerd. Als dat niet het geval is, wordt niet voldaan aan de vereisten van het spel en crasht het voor onbepaalde tijd.
- Klik op Start en typ in het dialoogvenster Instellingen . Klik op de applicatie die terugkomt in de zoekresultaten. Klik op de knop Update en beveiliging .
- Hier vindt u Zoeken naar updates op het tabblad Windows Update . Windows zal nu controleren op beschikbare updates en deze na het downloaden uitvoeren.
Oplossing 2: uw stuurprogramma's bijwerken
Zorg er altijd voor dat uw stuurprogramma's up-to-date zijn. Deze omvatten audio, video, grafische stuurprogramma's, enz. Werken ook andere stuurprogramma's zoals DirectX bij.
- Druk op de toets ⊞ Win (Windows) + R om het startvenster te openen (zorg ervoor dat u het uitvoert als beheerder).
- Typ dxdiag in het dialoogvenster. Hierdoor wordt het DirectX-diagnosetool geopend. Het zal een lijst maken met alle beschikbare hardware die op uw pc is geïnstalleerd, samen met de versies van de software.
- Gebruik uw officiële hardwarenaam om naar de nieuwste beschikbare stuurprogramma's te zoeken en deze via internet te downloaden.
Oplossing 3: controleer de integriteit van games
Als je spel nog steeds vastloopt, bestaat de kans dat je uitgepakte gamebestanden corrupt zijn. Volg de volgende stappen om de integriteit van de spelbestanden te controleren.
- Start de computer opnieuw op en start Steam opnieuw.
- Ga naar de bibliotheeksectie en klik met de rechtermuisknop op de game die je problemen geeft.
- Klik op de eigenschappen ervan en selecteer de lokale bestanden
- Klik op de knop Integriteit van spelcache verifiëren en Steam zal dat spel binnen enkele minuten verifiëren.
Hopelijk geeft je Steam na het uitvoeren van de bovenstaande stappen geen problemen.
Oplossing 4: ongewenste software uitschakelen
Een ander probleem waarmee gebruikers te maken kunnen krijgen, is dat veel achtergrondprocessen actief kunnen zijn; resulterend in onvoldoende geheugen op RAM voor Steam om correct te functioneren. Wat je kunt doen is de task manager openen en alle onnodige processen beëindigen en Steam opnieuw opstarten.
- Start uw Taakbeheer door op ⊞ Win + R-knop te drukken. Dit zou de Run-applicatie moeten laten verschijnen. Typ in het dialoogvenster taskmgr . Dit zou de taakbeheerder moeten openen.
- Beëindig alle ongewenste processen zoals Skype, webbrowser, updaters, enz. Start Steam opnieuw met Steam.exe en hopelijk werkt het zoals verwacht.
Oplossing 5: controleer de spelvereisten
Games kunnen ook niet worden gestart als uw pc zich op of onder de vereiste specificaties bevindt. Vergeet niet om de specificaties van uw pc te vergelijken met die van de spelvereisten. Houd er rekening mee dat een machine ook in de buurt van de vereiste specificaties mogelijk niet werkt. In dat geval is het aangeraden om uw systeem te upgraden.
Oplossing 6: Windows Defender uitschakelen
Windows Defender levert naar verluidt ook problemen op bij het starten van games. Het is aan te raden om het uit te schakelen en Steam te starten, maar doe dit op eigen risico.
- Druk op ⊞ Win + R en typ Gpedit in het dialoogvenster . msc .
- Er verschijnt een lokale groepsbeleid-editor . Klik op het tabblad Computerconfiguratie en selecteer Beheersjablonen .
- Hier ziet u een map met Windows-componenten . Klik erop en selecteer Windows Defender .
- Hier vindt u een aantal verschillende opties. Blader door ze en selecteer Windows Defender uitschakelen .
- Selecteer Ingeschakeld om Windows Defender uit te schakelen. Pas de instellingen toe en druk op OK.
Na het uitvoeren van de bovenstaande stappen moet uw Windows Defender worden uitgeschakeld. Start de computer opnieuw op en start Steam opnieuw met Steam.exe. Het is beter om het te starten met beheerdersrechten. Klik hiervoor met de rechtermuisknop op uw client en selecteer Uitvoeren als beheerder .
Oplossing 7: Steam opnieuw installeren
Als de bovenstaande stappen niet lijken te werken, kun je eindelijk terugvallen op het opnieuw installeren van je Steam-client terwijl je je in-game data veilig houdt. Volg hiervoor de onderstaande instructies.
Houd er rekening mee dat elke onderbreking tijdens het kopieerproces de bestanden beschadigt en u de hele inhoud opnieuw moet downloaden. Ga alleen verder met deze oplossing als u zeker weet dat uw computer niet zal worden onderbroken.
- Navigeer naar je Steam-map . De standaardlocatie voor uw directory is C: / Program Files (x86) / Steam.
- Zoek de volgende bestanden en mappen:
SteamApps (map)
Userdata (map)
Steam.exe (toepassing)
Ssfn ( nummerreeks )
- Verwijder alle andere bestanden / mappen en start uw computer opnieuw op.
- Start Steam opnieuw en hopelijk zal het zichzelf gaan updaten. Nadat de update is voltooid, is er geen probleem met de Steam-client.
PRO TIP: Als het probleem zich voordoet met uw computer of een laptop / notebook, kunt u proberen de Reimage Plus-software te gebruiken die de opslagplaatsen kan scannen en corrupte en ontbrekende bestanden kan vervangen. Dit werkt in de meeste gevallen, waar het probleem is ontstaan door een systeembeschadiging. U kunt Reimage Plus downloaden door hier te klikken