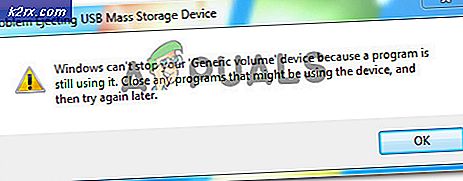Oplossing: deze app voorkomt uitschakeling
Sommige Windows-gebruikers melden dat een app het afsluiten verhindert. De meeste getroffen gebruikers melden dat er geen naam is gekoppeld aan de app (alleen een pictogram) wanneer de "Deze app verhindert afsluiten" fout verschijnt. Dit foutbericht verschijnt wanneer u Windows probeert af te sluiten en er is een applicatie van derden die niet-opgeslagen gegevens bevat. Dit gedrag zou optreden in Windows 7, Windows 8.1 en Windows 10.
Wat veroorzaakt de foutmelding 'App verhindert afsluiten'?
We hebben dit specifieke probleem onderzocht door te kijken naar verschillende gebruikersrapporten en de reparatiestrategieën die de meeste getroffen gebruikers met succes hebben geïmplementeerd om het probleem op te lossen.
De hoofdoorzaak waarom dit specifieke foutbericht ("Deze app verhindert afsluiten" wordt weergegeven) wanneer applicaties met niet-opgeslagen gegevens nog steeds worden geopend in uw besturingssysteem. Hier is een lijst met typische boosdoeners waarvan bekend is dat ze deze specifieke foutmelding activeren:
Als u op zoek bent naar een manier om het "Deze app verhindert afsluiten" fout, bevat dit artikel enkele stappen voor probleemoplossing. Hieronder vindt u verschillende methoden die andere gebruikers in een vergelijkbare situatie hebben gebruikt om te voorkomen dat het waarschuwingsbericht wordt weergegeven (door de app verantwoordelijk te behandelen of door de waarschuwingsprompt helemaal uit te schakelen.
De methoden zijn gerangschikt op efficiëntie en ernst. Als u een minimaal invasieve procedure wilt, gebruik dan methode 1 tot en met 3. Als u een methode zoekt die ervoor zorgt dat u de foutmelding niet meer ziet, gebruik dan de laatste methode.
Methode 1: alle toepassingen sluiten met niet-opgeslagen gegevens
Als u het programma kunt vinden waarnaar wordt verwezen tijdens de afsluitwaarschuwing, kunt u het waarschuwingsbericht oplossen door het programma te openen dat zich bezighoudt met de niet-opgeslagen gegevens en het te sluiten. Om dit te doen, klikt u gewoon op Annuleren, opent u vervolgens het verantwoordelijke programma en slaat u de wijzigingen op voordat u de afsluitprocedure opnieuw probeert.
Deze stappen zijn natuurlijk niet van toepassing als u te maken heeft met een achtergrondapp of als u niet weet welk proces het probleem veroorzaakt.
Bijwerken: Als u dit waarschuwingsbericht ziet met een Brother-printer of faxapparaat (behorend tot het Help-app voor Brother-printers), kan het ook betekenen dat er een update beschikbaar is voor het stuurprogramma. In dit geval kunt u het bijwerken via de meldingsbalk.
Als deze methode niet van toepassing is of als u op zoek bent naar een methode die het waarschuwingsbericht volledig elimineert, gaat u naar de volgende methode hieronder.
Methode 2: de taak beëindigen via Taakbeheer
Zoals sommige gebruikers hebben gemeld, kan het probleem ook optreden met een achtergrondapp. Dit is lastig omdat u geen duidelijke manier heeft om met niet-opgeslagen gegevens om te gaan om de foutmelding te dwingen te verdwijnen. Er zijn een paar veelvoorkomende boosdoeners waarvan bekend is dat ze dit specifieke gedrag veroorzaken - meestal Brother printer- en faxapparaat stuurprogramma's en soortgelijke printerstuurprogramma's die alleen op de achtergrond werken.
Sommige getroffen gebruikers zijn erin geslaagd het probleem op te lossen door de Taakbeheer om het verantwoordelijke proces af te sluiten. Hier is een korte handleiding om dit te doen:
- druk op Ctrl + Shift + Esc om Taakbeheer te openen. Ga dan naar het Processen tabblad en zoek naar het proces met hetzelfde pictogram als het pictogram dat in de waarschuwing wordt vermeld.
- Klik met de rechtermuisknop op het proces dat u wilt sluiten en kies Einde taak.
- Zodra het reactieproces is uitgeschakeld, zou u het afsluitproces moeten kunnen voltooien zonder het "Deze app verhindert afsluiten" waarschuwing.
Als deze methode niet van toepassing was of als u op zoek bent naar een permanente manier om het waarschuwingsbericht uit te schakelen, gaat u naar de volgende methode hieronder.
Methode 3: Logboeken gebruiken om het proces te vinden dat verantwoordelijk is voor het waarschuwingsbericht
Als u vermoedt dat een aanvraagprocedure verantwoordelijk is voor de vertraging, maar u weet niet welke, dan is er een manier waarop u precies kunt achterhalen welke app het probleem veroorzaakt.
Sommige gebruikers die zich in een vergelijkbare situatie bevinden, hebben gemeld dat ze de Logboeken konden gebruiken om de applicatie te achterhalen die verantwoordelijk was voor het waarschuwingsbericht.
Hier is een korte handleiding over het gebruik van Logboeken om erachter te komen welk proces verantwoordelijk is voor het"Deze app verhindert afsluiten"waarschuwingsbericht:
- Start een shutdown zoals u normaal zou doen.
- Als je het"Deze app verhindert afsluiten"waarschuwingsprompt, druk op de annuleren knop om de uitschakelbewerking te stoppen.
- druk op Windows-toets + R om een dialoogvenster Uitvoeren te openen. Typ vervolgens "Eventvwr.msc" en druk op Enter om het Event Viewer nut.
- Binnen in de Event Viewer hulpprogramma, gebruik het menu aan de linkerkant om te selecteren Windows-logboeken. Dubbelklik vervolgens op Toepassing om de Toepassing gebeurtenissen in het rechterdeelvenster.
- Binnen in de Toepassing sectie, zoek naar een gebeurtenis die aangeeft "De volgende applicatie probeerde een veto uit te spreken tegen de stopzetting"in de Algemeen tabblad (onder de lijst met evenementen). Aangezien u het waarschuwingsbericht zojuist heeft laten verschijnen, zou dit een van de allereerste vermeldingen moeten zijn, aangezien de standaardvolgorde op datum / tijd is.
- U kunt het uitvoerbare bestand vinden dat het waarschuwingsbericht veroorzaakt dat wordt vermeld na de dubbele punt. In het geval dat u het niet herkent, Google het en u zult het programma kunnen vinden waaraan het is gekoppeld.
- Zodra u de verantwoordelijke applicatie weet te identificeren, drukt u op Ctrl + Shift + Esc openen Taakbeheer. Ga dan naar het Processen tabblad en sluit de verantwoordelijke applicatie.
Als deze methode niet van toepassing was en u op zoek bent naar een methode die deDeze app verhindert afsluiten " waarschuwingsbericht dat ooit weer verschijnt, gaat u naar de volgende methode hieronder. Als u geen enkele app kunt vinden, controleer dan of u de app "Brother Printer Services" hebt, omdat bekend is dat deze problemen veroorzaakt tijdens het afsluiten. Zoek het en verwijder het / schakel het uit zoals hierboven aangegeven.
Methode 4: Register-editor gebruiken om de waarschuwing te voorkomen
Er is een permanente manier om het "Deze app verhindert afsluiten" waarschuwingsbericht. Deze methode omvat het gebruik van een Register-editor-hack om uw besturingssysteem te programmeren om ervoor te zorgen dat alle geopende software die niet-opgeslagen gegevens bevat, automatisch wordt gesloten zodra u de afsluitprocedure in Windows start. Voordat u doorgaat, moet u een back-up van uw register maken voor het geval er iets ergs uitvalt en u een back-up van het register kunt maken.
Hoewel dit ervoor zorgt dat u de waarschuwing nooit meer zult ontvangen, kan dit er ook toe leiden dat u enkele niet-opgeslagen gegevens kwijtraakt als u per ongeluk de afsluitprocedure start voordat u er klaar voor bent.
Hier is een korte handleiding over het voorkomen van de "Deze app verhindert afsluiten”Gewijzigd door het register te wijzigen:
- druk op Windows-toets + R om een dialoogvenster Uitvoeren te openen. Typ vervolgens "Regedit" en druk op Enter om de Register-editor te openen.
- Gebruik in de Register-editor het linkerdeelvenster om naar de volgende locatie te navigeren:
Computer \ HKEY_CURRENT_USER \ Configuratiescherm \ Desktop
Opmerking: U kunt rechtstreeks naar deze locatie navigeren door de locatie rechtstreeks in de navigatiebalk bovenaan het scherm van de Register-editor te plakken en op te drukken Enter.
- Zodra u de juiste locatie heeft bereikt, gaat u naar het rechterdeelvenster en klikt u met de rechtermuisknop op een lege ruimte. Selecteer vervolgens Nieuw> String waarde en noem het AutoEndTasks.
- Dubbelklik op de nieuw gemaakte String-waarde (AutoEndTasks) en stel de waardegegevens in op 1. Dan klikken OK om de wijzigingen op te slaan.
- Sluit de Register-editor en start uw computer opnieuw op om de wijzigingen op te slaan.
- Bij de volgende keer opstarten zorgt de nieuw gemaakte tekenreekswaarde (AutoEndTask) ervoor dat alle software automatisch wordt afgesloten zodra u op de Afsluiten -knop - zelfs als ze niet-opgeslagen gegevens bevatten.