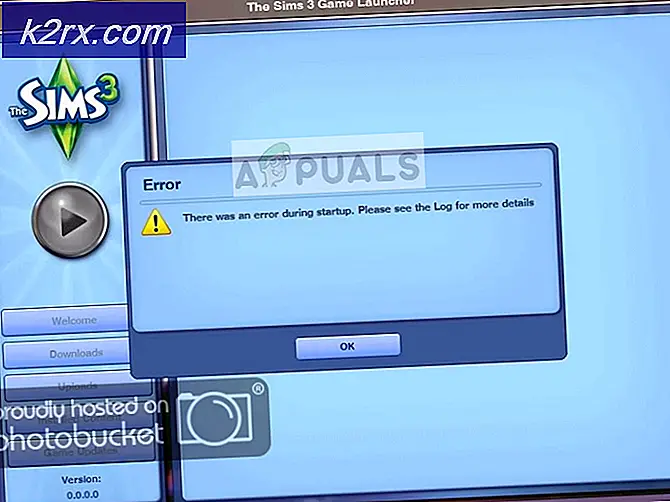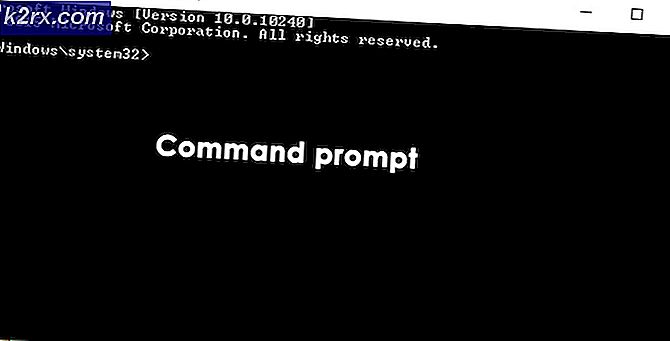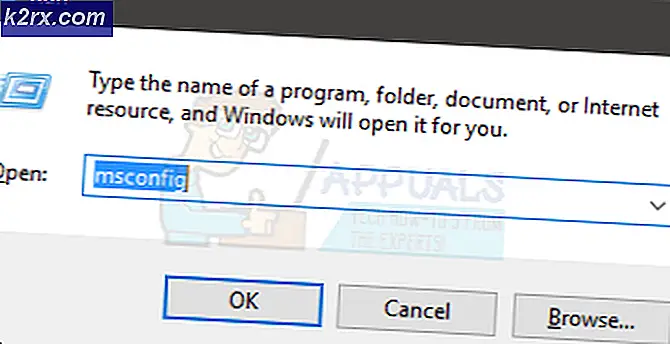Hoe te bevestigen jawaw.exe Toepassingsfouten?
Fouten Windows-gebruikers ervaren op dagelijkse basis zijn moeilijk te tellen, vooral omdat elke nieuwe app en elke nieuwe functie een lading nieuwe problemen voor gebruikers kan opleveren. Gebruikers die niet zo bekend zijn met Windows-fouten kunnen hierdoor in de war raken en geïrriteerd raken, vooral omdat er geen instructies zijn over hoe het probleem onmiddellijk moet worden opgelost.
Informatie online is meestal verspreid over verschillende fora en gebruikers vinden het moeilijk om nieuwe oplossingen voor hun bestaande problemen te vinden. Bekijk de onderstaande oplossing om dit Java-probleem op te lossen.
Hoe de Windows op te lossen kan 'jawaw.exe "niet vinden?
Jawaw.exe is een bestand gemaakt door en beheerd door een programma ontwikkeld door Sun Microsystems. Het doel ervan is om programma's gemaakt door de Java-programmeertaal soepel te laten werken en zonder problemen uit te voeren. Het is ook gerelateerd aan Internet Explorer en Edge en het kan het u zeker moeilijk maken wanneer u merkt dat u deze fout dagelijks ontvangt.
Dit probleem kan verschijnen tijdens het uitvoeren van allerlei programma's en het verschijnt meestal willekeurig, vooral als u onlangs nieuwe programma's hebt geïnstalleerd of wijzigingen hebt aangebracht in uw computer. Lees hieronder hoe u dit probleem kunt oplossen!
Oplossing 1: installeer Java opnieuw vanaf hun officiële website
Het opnieuw installeren van Java kan dit probleem in veel gevallen zeker oplossen, omdat dit bestand gerelateerd is aan de runtime-software. Uw computer heeft het waarschijnlijk al geïnstalleerd, dus zorg ervoor dat u de versie verwijdert die u hebt geïnstalleerd om de nieuwe versie te installeren. Raadpleeg de onderstaande instructies voor meer informatie over het verwijderen ervan.
Ongedaan maken van de installatie van Java voor Windows 10:
- Klik op het menu Start linksonder op het scherm.
- Selecteer Instellingen door op het tandwielpictogram boven de aan / uit-knop in het menu Start te klikken.
- Selecteer Apps-gedeelte in de app Instellingen.
- Selecteer Java in de lijst met geïnstalleerde apps en klik vervolgens op de knop Verwijderen.
- Reageer op de instructies op het scherm om het verwijderingsproces te voltooien.
Ongedaan maken van de installatie van Java op eerdere versies van Windows:
- Klik op Start Klik in het menu Start linksonder op het scherm.
- Selecteer Configuratiescherm in het Start-menu en verander de View by-optie naar Categorie.
- Selecteer een programma verwijderen onder het gedeelte Programma's.
- Selecteer Java in de lijst met geïnstalleerde programma's door erop te klikken en klik vervolgens op de knop Verwijderen.
- Volg de instructies op het scherm om de wizard te voltooien.
Java installeren
Er zijn twee manieren om Java te installeren. U kunt het online installatieprogramma gebruiken dat alleen een klein bestand downloadt dat wordt gebruikt om het volledige programma te downloaden of u kunt het hele pakket downloaden en installeren zonder een actieve internetverbinding.
Java Offline installeren
- Ga naar de downloadpagina van Handmatig
- Klik op Windows Offline.
- Het dialoogvenster Bestand downloaden verschijnt waarin u wordt gevraagd om het downloadbestand uit te voeren of op te slaan
- Klik op Opslaan om het bestand naar uw lokale systeem te downloaden.
- Tip: sla het bestand op een bekende locatie op uw computer op, bijvoorbeeld op uw bureaublad.
- Sluit alle applicaties, inclusief de browser.
- Dubbelklik op het opgeslagen bestand om het installatieproces te starten.
- Het installatieproces begint. Klik op de knop Installeren om de licentievoorwaarden te accepteren en door te gaan met de installatie.
- Oracle werkt samen met bedrijven die verschillende producten aanbieden. Het installatieprogramma biedt mogelijk de optie om deze programma's te installeren tijdens de installatie van Java. Nadat u hebt gecontroleerd of de gewenste programma's zijn geselecteerd, klikt u op de knop Volgende om door te gaan met de installatie.
- Een paar korte dialogen bevestigen de laatste stappen van het installatieproces; klik op Sluiten in het laatste dialoogvenster. Hiermee wordt het Java-installatieproces voltooid.
Java Online installeren
Het wordt aangeraden; voordat u doorgaat met online-installatie wilt u misschien uw internetfirewall uitschakelen. In sommige gevallen zijn de standaard firewall-instellingen ingesteld om alle automatische of online installaties, zoals de online Java-installatie, te weigeren. Als de firewall niet op de juiste manier is geconfigureerd, kan de download / installeerbewerking van Java onder bepaalde omstandigheden worden vertraagd. Raadpleeg uw specifieke internetfirewallhandleiding voor instructies over het uitschakelen van uw internetfirewall.
PRO TIP: Als het probleem zich voordoet met uw computer of een laptop / notebook, kunt u proberen de Reimage Plus-software te gebruiken die de opslagplaatsen kan scannen en corrupte en ontbrekende bestanden kan vervangen. Dit werkt in de meeste gevallen, waar het probleem is ontstaan door een systeembeschadiging. U kunt Reimage Plus downloaden door hier te klikken- Ga naar de downloadpagina van Handmatig
- Klik op Windows Online
- Het dialoogvenster Bestand downloaden verschijnt waarin u wordt gevraagd om het downloadbestand uit te voeren of op te slaan
- Klik op Uitvoeren om het installatieprogramma uit te voeren.
- Klik op Opslaan om het bestand op te slaan voor latere installatie.
- Kies de maplocatie en sla het bestand op naar uw lokale systeem.
- Tip: sla het bestand op een bekende locatie op uw computer op, bijvoorbeeld op uw bureaublad.
- Dubbelklik op het opgeslagen bestand om het installatieproces te starten.
- Het installatieproces begint. Klik op de knop Installeren om de licentievoorwaarden te accepteren en door te gaan met de installatie.
- Oracle werkt samen met bedrijven die verschillende producten aanbieden. Het installatieprogramma biedt mogelijk de optie om deze programma's te installeren tijdens de installatie van Java. Nadat u hebt gecontroleerd of de gewenste programma's zijn geselecteerd, klikt u op de knop Volgende om door te gaan met de installatie.
- Een paar korte dialogen bevestigen de laatste stappen van het installatieproces; klik op Sluiten in het laatste dialoogvenster. Hiermee wordt het Java-installatieproces voltooid.
Controleer of het probleem jawaw.exe blijft verschijnen nadat u Java hebt geïnstalleerd en uw computer opnieuw hebt opgestart om deze wijzigingen toe te passen.
Oplossing 2: plaats de locatie van het Java-programma in de omgevingsinstellingen
Soms is het belangrijkste probleem dat Windows het Java-programma niet in zijn omgeving kan vinden. We moeten dus het exacte pad toevoegen (bijvoorbeeld C: \ Program Files (x86) \ Java \ jre8 \ bin) van het Java-programma in het omgevingsvariabele pad. Volg hiervoor de onderstaande instructies:
- Klik met de rechtermuisknop op Deze computer en selecteer Eigenschappen onderaan in het contextmenu.
- Klik nu op de optie Geavanceerde systeeminstellingen aan de linkerkant van het venster.
- Klik nu in het venster Geavanceerd op de optie Omgevingsvariabele
- Nu zult u zien dat het venster is verdeeld in twee hoofdsecties. Zoek in het onderste gedeelte Systeemvariabelen naar een waarde met de naam pad. Als u een van deze vindt, opent u deze en voegt u een; na de regel die eindigt in de sectie met variabele waarden.
- Voer nu het pad in voor het Java-programma na de; in de waardegedeelte
- Enkele voorbeelden voor de geïnstalleerde versies van Java die u mogelijk op uw computer hebt:
voor Java 1.6.x = C: \ Program Files (x86) \ Java \ jre6 \ bin
voor Java 1.7.x = C: \ Program Files (x86) \ Java \ jre7 \ bin
voor Java 1.8.x = C: \ Program Files (x86) \ Java \ jre8 \ bin
- Houd er rekening mee dat de bovenstaande voorbeelden gelden voor standaard Java-installatielocaties en mogelijk hebt u een ander pad, bijvoorbeeld als u het station D: \ of E: \ hebt geïnstalleerd.
- Nadat u het juiste pad in de variabele Environment hebt geplaatst, kan Windows het programma javaw.exe vanaf de juiste locatie starten.
- Start de computer opnieuw op en controleer of deze wijzigingen het probleem hebben kunnen oplossen.
Oplossing 3: het probleem verhelpen met behulp van een registerhotfix
Er is een specifieke oplossing gesuggereerd door veel gebruikers omdat het hun jawaw.exe-probleem kon oplossen. U moet echter uw register bewerken. Windows-register bevat opdrachten en instructies op laag niveau die gemakkelijk kunnen worden gewijzigd, maar de gevolgen kunnen fataal zijn voor uw computer.
Als u de instructies echter goed opvolgt, zijn er geen problemen. Toch maken we eerst een back-up van de wijzigingen in het register voor het geval dat.
- Open de Register-editor door ernaar te zoeken in het vak Zoeken in het menu Start of met de toetsencombinatie Ctrl + R om het dialoogvenster Uitvoeren te openen waarin u regedit moet typen.
- Klik op het menu Bestand linksboven in het venster en selecteer de optie Exporteren.
- Kies waar u de wijzigingen in uw register wilt opslaan.
- In het geval dat u enige schade aan het register veroorzaakt door het te bewerken, opent u eenvoudig de Register-editor, klikt u op Bestand >> Importeren en lokaliseert u het .reg-bestand dat u eerder hebt geëxporteerd.
- Als u de wijzigingen in het register niet kunt importeren, kunt u ook uw systeem herstellen naar een eerdere werkende staat met behulp van Systeemherstel. Leer hoe u Systeemherstel kunt configureren en hoe u het kunt gebruiken door ons artikel over dit onderwerp te bekijken op https://appuals.com/how-to-configure-system-restore-in-windows-10/
Nadat we met succes een back-up van ons register hebben gemaakt, kunnen we altijd teruggaan naar het geval er iets helemaal mis gaat met Java. Volg de onderstaande instructies om de fix toe te passen.
- Volg de instructies van stap 1 van de onderstaande tekst om uw Register-editor te openen.
- Zoek in de sleutel HKEY_LOCAL_MACHINE de subsleutel met de naam Software.
- Ga naar de Microsoft-sleutel.
- Open de subsleutel van Windows en CurrentVersion daarin.
- Ga naar de knop Uitvoeren en klik op javaw.exe.
- Verwijder de javaw.exe-sleutel.
PRO TIP: Als het probleem zich voordoet met uw computer of een laptop / notebook, kunt u proberen de Reimage Plus-software te gebruiken die de opslagplaatsen kan scannen en corrupte en ontbrekende bestanden kan vervangen. Dit werkt in de meeste gevallen, waar het probleem is ontstaan door een systeembeschadiging. U kunt Reimage Plus downloaden door hier te klikken