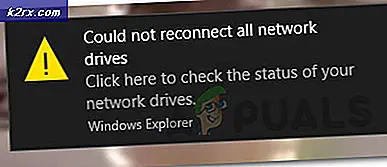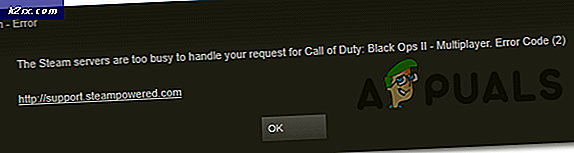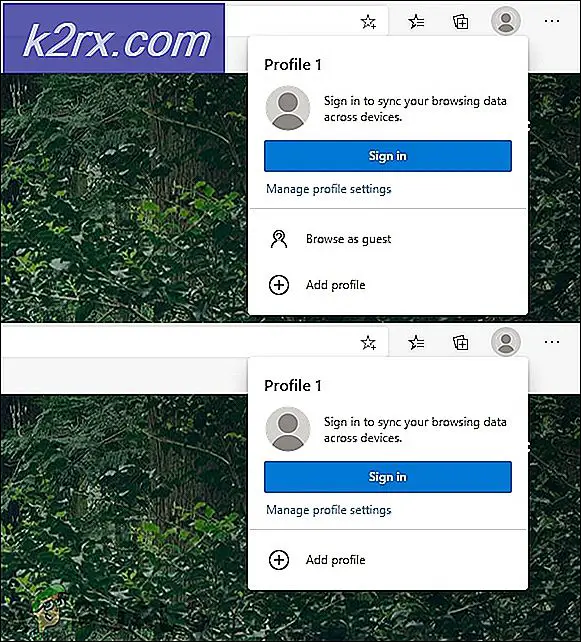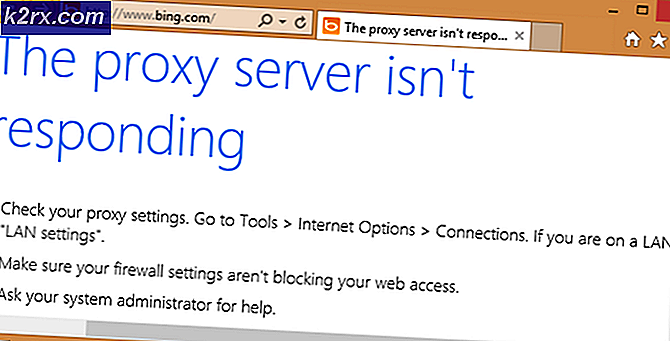Hoe: maak een screenshot op Windows 7, 8 en 10
Weten hoe je een screenshot van je computerscherm maakt, is erg handig. Er zijn scenario's waarbij u een screenshot van het scherm (of een probleem) wilt maken en naar iemand wilt verzenden. Meestal wordt u gevraagd om een schermafdruk van uw probleem / foutmelding te sturen wanneer u ook contact opneemt met de klantenservice. Dus, in dit soort scenario's, is het handig om te weten hoe je een screenshot maakt.
Een screenshot met toetsenbord maken
U kunt een screenshot maken vanaf uw toetsenbord. Dit is de eenvoudigste en de meest tijdbesparende manier om een screenshot te maken.
Schermafbeelding van het volledige scherm
Druk op de toets Prt Sc (afkorting voor afdrukken) op uw toetsenbord om een schermafbeelding van het hele scherm te maken. De sleutel kan prt sc of prtsc of Print Scr afgedrukt hebben (de sleuteltekst kan variëren, afhankelijk van het toetsenbord). Het hoort in de rechter bovenhoek van je toetsenbord te staan.
Schermafbeelding van het huidige venster
Houd de ALT-toets ingedrukt en druk vervolgens op de toets prt sc (of prtsc of Print Scr ) op uw toetsenbord om de schermafbeelding van uw huidige venster te maken. Hiermee wordt alleen de schermafbeelding van een enkel venster gemaakt (dat u nu gebruikt).
De schermafbeelding opslaan
Kort gezegd, het indrukken van de hierboven genoemde toetsen neemt de schermafbeelding van uw scherm / venster. Maar de schermafbeelding wordt niet opgeslagen. Het wordt gekopieerd in het geheugen van de computer maar wordt nog niet opgeslagen in een foto-vorm. Volg de onderstaande stappen om het screenshot op te slaan in een echte jpeg- of png-afbeelding die u met iemand kunt delen.
- Neem de screenshot (door de hierboven beschreven stappen te volgen)
- Druk één keer op de Windows-toets
- Typ verf in de Zoekopdracht starten
- Selecteer Paint in de zoekresultaten. Je verftoepassing zou nu open moeten zijn.
- Houd de CTRL-toets ingedrukt en druk op V ( CTRL + V )
- Houd de CTRL-toets ingedrukt en druk op S ( CTRL + S ) of klik op Bestand en selecteer vervolgens Opslaan
- Selecteer de bestemming waar u het bestand wilt opslaan. Geef uw bestand een naam en selecteer Opslaan
Dat is het. U kunt de Paint-toepassing nu sluiten en naar de bestemming van het opgeslagen bestand gaan. Je zou daar een afbeelding van je scherm moeten zien.
Een screenshot maken met een tool
Als uw toetsenbord om de een of andere reden niet werkt of uw toetsenbord niet over de toets voor het afdrukscherm beschikt of als de sleutel niet werkt, kunt u andere hulpmiddelen gebruiken om ook een screenshot te maken. Een van deze tools is de knip-tool die vooraf is geïnstalleerd in Windows. Deze tool voor het screenshot-hulpprogramma is beschikbaar in alle versies (behalve voor Windows Vista Basic en Starter Edition), dus de onderstaande stappen werken op Windows Vista en hoger.
- Houd de Windows-toets ingedrukt en druk op R
- Typ snippingtool en druk op Enter
- Het knipprogramma zou nu open moeten zijn
- Klik op de knop Nieuw
- Klik op de linkermuisknop en sleep met de muis om een vierkant op het scherm te maken. Wat in dit vakje komt, wordt screenshotted.
- Laat de linkermuisknop los om het screenshot te maken. Er worden nieuwe vensters geopend met daarin je screenshot. Als je de schermafbeelding leuk vindt, klik dan op het floppy-pictogram, selecteer de bestemming van je schermafbeelding en klik op opslaan om de knipsel op te slaan. Aan de andere kant, als je de schermafbeelding die je net hebt gemaakt niet leuk vindt, klik dan op Nieuw om opnieuw een screenshot te maken.
- U klikt op het pijlpictogram (aan de rechterkant van de knop Nieuw ) om de vorm van uw screenshot te selecteren. U kunt Volledig scherm selecteren om automatisch de schermafbeelding van het volledige scherm te maken. U kunt ook de Windows-knip selecteren om automatisch de schermafbeelding van een enkel venster te maken. De laatste optie is de gratis vormknip, wat simpelweg betekent dat je een screenshot kunt maken in welke vorm dan ook, bijvoorbeeld cirkel, stervorm, rechthoek, vierkant, willekeurige vorm enz.
U kunt de bovenstaande stappen herhalen telkens wanneer u een screenshot van uw scherm wilt maken.
PRO TIP: Als het probleem zich voordoet met uw computer of een laptop / notebook, kunt u proberen de Reimage Plus-software te gebruiken die de opslagplaatsen kan scannen en corrupte en ontbrekende bestanden kan vervangen. Dit werkt in de meeste gevallen, waar het probleem is ontstaan door een systeembeschadiging. U kunt Reimage Plus downloaden door hier te klikken