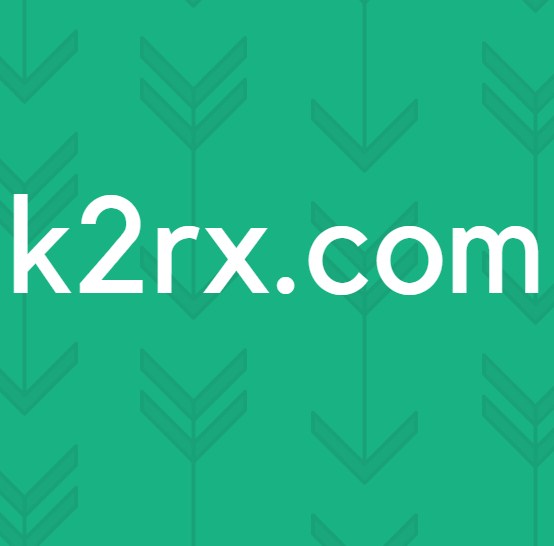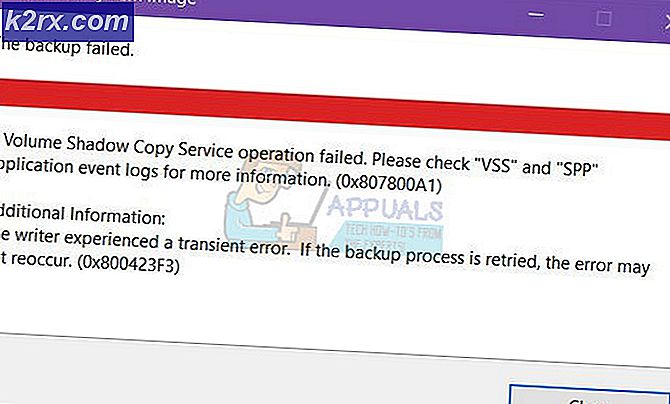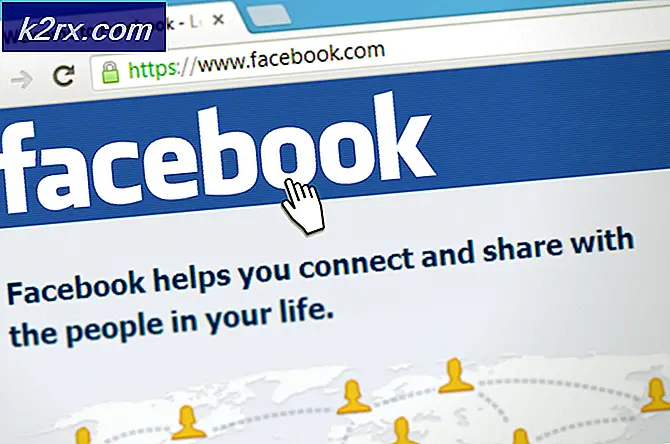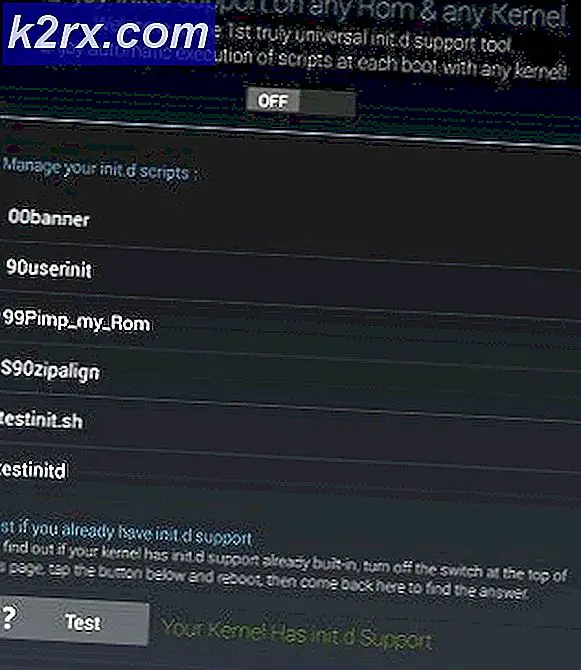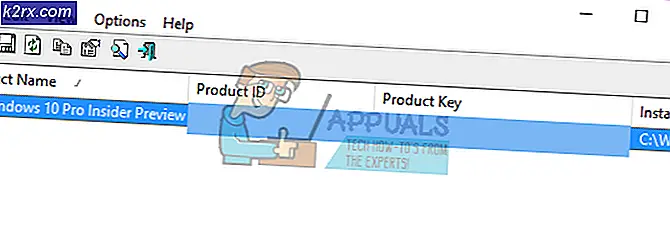Oplossing: Windows kan vereiste bestanden niet installeren Fout 0x80070570
Fout 0x80070570 treedt meestal op wanneer u Windows 7 installeert. Overal ter wereld zijn er tal van suggesties om dit probleem op te lossen, sommige zijn stil tijdrovend, zoals het uitvoeren van een memtest die een paar uur in beslag neemt - Maak u geen zorgen, als u dat niet doet Ik weet niet wat de reden is, we komen eraan. In deze handleiding begin ik met de eenvoudigste methoden, u begint bij methode 1 en stopt bij degene die voor u heeft gewerkt.
Methode 1: Opnieuw proberen te installeren (0x80070570)
Terwijl de installatie wordt uitgevoerd en deze fout 0x80070570 wordt weergegeven, drukt u op OK en keert u terug naar het vorige scherm, start u het installatieproces opnieuw en voert u het installatieproces opnieuw uit zonder opnieuw op te starten. Probeer dit als 3-4 keer omdat ik weet dat het voor sommigen werkte. Als de fout niet opnieuw verschijnt, kunt u stoppen met deze methode.
Methode 2: Trek aan uw RAM
Als u slechts één geheugenstick hebt, gaat u verder met METHODE 3 - maar als u meer dan één geheugenstick hebt, probeer dan één ervan één voor één te trekken. EG: Als je 4 DDR2 STICKS hebt, trek dan 1, dan test, trek dan aan de andere en test, trek dan aan de andere en test totdat deze werkt, als niets werkt, zet alles terug en ga verder naar METHODE 3 - Als het werkt, dan is degene zonder welke het werkte defect. U moet echter altijd een 2 GB hebben. Als je 1GB Sticks hebt, test dan met 2 in - het doel hier is om de defecte ram te vinden als die er is.
Methode 3: MEM-TEST
Voer nu http://www.memtest.org/ uit. Vanaf daar kunt u opstartbare, voorgecompileerde ISO vinden. Je kunt het eenvoudig downloaden en booten door het naar een USB-station of een CD-station te schrijven. U moet uw opstartvolgorde wijzigen.
Wanneer u memtest uitvoert, ziet u hier wat het scherm zal weergeven. Als de test mislukt, wordt er een bericht op het scherm weergegeven.
Als het een fout met het geheugen meldt, is de ene stick die u hebt gebruikt defect en moet deze worden vervangen. Als dit niet het geval is, gaat u verder met methode # 4
Methode 4: (ISO opnieuw schrijven)
Download het ISO-bestand van Windows 7 op een andere computer en schrijf het op een USB-station. Ik heb hierover een artikel geschreven over hoe dit te doen - Bootable Windows 7 USB maken Zodra dit is gebeurd, kunt u opstarten vanaf de USB en proberen het te installeren.
PRO TIP: Als het probleem zich voordoet met uw computer of een laptop / notebook, kunt u proberen de Reimage Plus-software te gebruiken die de opslagplaatsen kan scannen en corrupte en ontbrekende bestanden kan vervangen. Dit werkt in de meeste gevallen, waar het probleem is ontstaan door een systeembeschadiging. U kunt Reimage Plus downloaden door hier te klikkenMethode 5: Account maken via opdrachtprompt
Voer de onderstaande stappen uit als u wordt gevraagd door de fout.
- Houd SHIFT ingedrukt en druk op F10 ( SHIFT + F10 ) om de opdrachtprompt te openen.
- Type CD C: \ windows \ system32 \ oobe en druk op Enter (als je al in C: \ windows \ system32 bent of als er een fout is, typ dan alleen CD oobe )
- Typ msoobe en druk op Enter
Nu moet er een wizard voor het maken van Windows-accounts voor je open staan. Volg de instructies op het scherm om een generiek gebruikersaccount te maken en start het systeem vervolgens opnieuw op. Dit zou de fout moeten oplossen.
Methode 6: MMC gebruiken
- Houd SHIFT ingedrukt en druk op F10 ( SHIFT + F10 ) om de opdrachtprompt te openen.
- Typ MMC
- Klik op Bestand en selecteer vervolgens Module toevoegen / verwijderen
- Klik op Computerbeheer
- Klik op Toevoegen
- Klik op Lokale computer
- Klik op Voltooien en druk op OK
- Klik op Computerbeheer
- Selecteer Systeemhulpmiddelen
- Selecteer Lokale gebruikers en groepen
- Selecteer gebruikers
- Dubbelklik op Beheerder
- Deselecteer Account is uitgeschakeld en selecteer OK
- Klik met de rechtermuisknop op Beheerder en selecteer Wachtwoord instellen
- Kies een wachtwoord dat u wilt
Start nu uw computer opnieuw op en het zou het probleem moeten oplossen.
Methode 7: de toetsen Omhoog en Omlaag gebruiken
Een snelle oplossing hiervoor is om de toetsen op en neer te gebruiken. Wanneer je het eerste zwarte scherm ziet tijdens het herstarten van je pc, druk dan op de pijltoetsen omhoog en omlaag op je toetsenbord.
Dit werkt niet altijd, maar is bekend om het probleem voor een aanzienlijk aantal gebruikers op te lossen, dus het is het proberen waard.
Methode 8: Standaard beheerdersaccount activeren
Als de bovenstaande methoden uw probleem niet hebben opgelost of als u de optie Lokale gebruikers en groepen niet ziet in methode 2, dan zou dit het probleem moeten oplossen. De optie Lokale gebruikers en groepen is niet beschikbaar in een bepaalde versie van Windows, met name de Windows 7-startversie.
Dus de onderstaande stappen zijn een alternatieve manier om het standaard beheerdersaccount te activeren
- Houd SHIFT ingedrukt en druk op F10 ( SHIFT + F10 ) om de opdrachtprompt te openen.
- Typ net user administrator / active: yes en druk op Enter
- Typ net user administrator password / active: yes en druk op Enter (Opmerking: vervang het wachtwoord door het daadwerkelijke wachtwoord dat u wilt instellen voor de standaard Administrator-account) (NIET ZEKER OVER DEZE STAP CHECK VÓÓR DE POSTING)
- Start je computer opnieuw op
PRO TIP: Als het probleem zich voordoet met uw computer of een laptop / notebook, kunt u proberen de Reimage Plus-software te gebruiken die de opslagplaatsen kan scannen en corrupte en ontbrekende bestanden kan vervangen. Dit werkt in de meeste gevallen, waar het probleem is ontstaan door een systeembeschadiging. U kunt Reimage Plus downloaden door hier te klikken