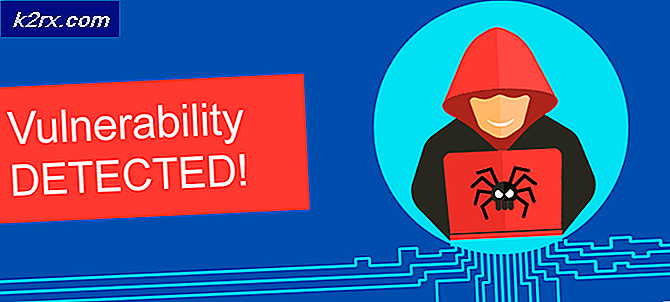FIX: Stappen om Winload.EFI-fout te herstellen
Winload.EFI Fout, is vrijwel vanzelfsprekend door zijn naam is een fout die voorkomt dat Windows laadt. Dit wordt meestal veroorzaakt door corrupte opstartrecords of onjuiste opstartconfiguratie. Afhankelijk van uw besturingssysteem, kan het foutbericht variëren, maar het trefwoord winload.efi zal hetzelfde zijn. Op een Windows 8 / 8.1 / 10-systeem verschijnt de fout meestal in de volgende vorm.
Jouw computer moet gerepareerd worden. De toepassing of het besturingssysteem kon niet worden geladen omdat een vereist bestand ontbreekt of fouten bevat. Bestand: \ windows \ system32 \ winload.efi Foutcode: 0xc000 ***
In deze handleiding zal ik u helpen met een aantal stappen voor probleemoplossing die u kunnen helpen het probleem op te lossen.
Hoe te BOOT in BIOS om opstartvolgorde te veranderen
U moet weten hoe u de opstartvolgorde moet opstarten en wijzigen, omdat dit nodig is om de onderstaande oplossingen uit te voeren. Start de computer opnieuw op. Voer de BIOS (of UEFI) -instellingen van uw computer in zodra deze opstart. De sleutel die u moet indrukken om deze instellingen in te voeren, is afhankelijk van de fabrikant van het moederbord van uw computer en kan van Esc, Delete of F2 tot F8, F10 of F12 zijn, meestal F2. Dit wordt weergegeven op het berichtenscherm en de handleiding die bij uw systeem is geleverd. Een snelle google-zoekopdracht met vragen over het invoeren van bios gevolgd door het modelnummer zal ook de resultaten weergeven.
Methode 1: Secure Boot uitschakelen
Als u een op UEFI gebaseerde computer hebt in plaats van het oude traditionele BIOS, kan het probleem worden veroorzaakt door een bepaalde instelling in UEFI, genaamd Secure Boot. Het kan voorkomen dat uw systeem toegang krijgt tot het bestand winload.efi waardoor deze fout wordt weergegeven. Windows 8 en latere versies hebben deze functie standaard ingeschakeld.
Om Secure Boot uit te schakelen, start u op naar BIOS of UEFI. De instellingsgebruikersinterface van UEFI verschilt per model. Zoek in het algemeen naar Secure Boot, dat u kunt vinden in zijn eigen aparte sectie, of op het tabblad Beveiliging of in het tabblad Opstarten of op het tabblad Verificatie, afhankelijk van uw systeemmodel. Raadpleeg de handleiding van uw systeemmodel om precies te weten waar het is. Zodra u de Secure Boot-optie op een tabblad vindt, schakelt u deze uit of schakelt u hem uit.
Sla de UEFI-instellingen op en sluit af. Start nu je systeem normaal op. Als u nog steeds dezelfde foutmelding krijgt, gaat u verder met de volgende oplossing
Methode 2: Bootrecord repareren
Om het opstartrecord te repareren, zullen we de bestanden herstellen die Windows nodig heeft om op te starten, waaronder het bestand winload.efi.
Windows 7-gebruikers
Om door te gaan, moet u vensters in herstellingsmodus starten (zie de stappen hier).
PRO TIP: Als het probleem zich voordoet met uw computer of een laptop / notebook, kunt u proberen de Reimage Plus-software te gebruiken die de opslagplaatsen kan scannen en corrupte en ontbrekende bestanden kan vervangen. Dit werkt in de meeste gevallen, waar het probleem is ontstaan door een systeembeschadiging. U kunt Reimage Plus downloaden door hier te klikkenAls je eenmaal bent opgestart om te starten met repareren, en de Systeemherstelopties ziet, kies je de opdrachtprompt . Zodra het zwarte venster van de opdrachtprompt verschijnt, typt u de volgende opdrachten en drukt u na elke regel op Enter .
bootrec / fixboot
bootrec / scanos
bootrec / fixmbr
bootrec / rebuildbcd
Nadat de opdrachten met succes zijn uitgevoerd, start u uw systeem opnieuw op en controleert u of het probleem zich nog steeds voordoet.
Als de problemen zich nog steeds voordoen, herhaal dan de bovenstaande procedure en voer de bovenstaande opdrachten elk 3 keer uit. Controleer nu of de problemen er nog steeds zijn. Zo ja, ga dan verder met de volgende oplossing.
Windows 8 / 8.1 / 10
Om W8 / 8.01 en 10 in de reparatiemodus te starten, zie de stappen hier.
Klik in de geavanceerde optie op Opdrachtprompt .
Zodra het zwarte venster van de opdrachtprompt verschijnt, typt u de volgende opdrachten en drukt u na elke regel op Enter .
bootrec / fixboot
bootrec / scanos
bootrec / fixmbr
bootrec / rebuildbcd
Nadat de opdrachten met succes zijn uitgevoerd, start u uw systeem opnieuw op en controleert u of het probleem zich nog steeds voordoet.
Als de problemen zich nog steeds voordoen, herhaal dan de bovenstaande procedure en voer de bovenstaande opdrachten elk 3 keer uit . Controleer nu of de problemen er nog steeds zijn. Zo ja, ga dan verder met de volgende oplossing.
Methode 3: Het hulpprogramma BCDBoot gebruiken
Gebruik de hierboven gegeven methode om de opdrachtprompt te bereiken vanaf het opstarten van de reparatie, ga na de opdrachtprompt verder met de onderstaande stappen.
- Typ diskpart en druk op Enter .
- Type lijstvolume en druk op Enter .
- Zoek onder de labelrij het label Systeemreservering en noteer het bijbehorende volumenummer .
- Typ nu select Volume = N en druk op Enter, waarbij N het eerder genoteerde volume is .
- Typ nu toewijzen letter = w en druk op Enter .
- Typ exit en druk op Enter .
- Typ bcdboot c: \ Windows / sw: / f uefi en druk op Enter .
Start nu uw systeem opnieuw op en controleer. Als het probleem nog steeds niet is opgelost, gaat u verder met methode 4.
Methode 4: Anti-malwarebescherming uitschakelen
- Schakel uw systeem in en sluit het vervolgens krachtig af wanneer u het Windows-logo ziet. Herhaal het proces een paar keer totdat u het Herstelscherm krijgt.
- Klik op Geavanceerde herstelopties bekijken .
- Klik vervolgens op Problemen oplossen > Geavanceerde opties .
- Klik op Opstartinstellingen in Geavanceerde opties.
- Klik in het startinstellingenscherm op Opnieuw opstarten .
- Het menu Opstartinstellingen verschijnt na opnieuw opstarten.
- Druk nu op 8 op uw toetsenbord. Uw vensters worden gestart met anti-malware die alleen voor deze sessie is uitgeschakeld .
PRO TIP: Als het probleem zich voordoet met uw computer of een laptop / notebook, kunt u proberen de Reimage Plus-software te gebruiken die de opslagplaatsen kan scannen en corrupte en ontbrekende bestanden kan vervangen. Dit werkt in de meeste gevallen, waar het probleem is ontstaan door een systeembeschadiging. U kunt Reimage Plus downloaden door hier te klikken