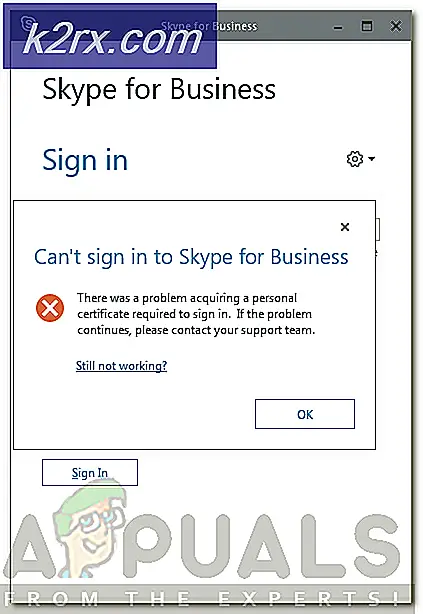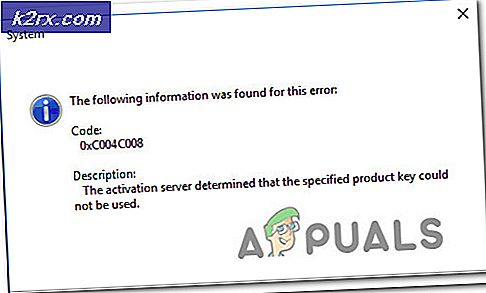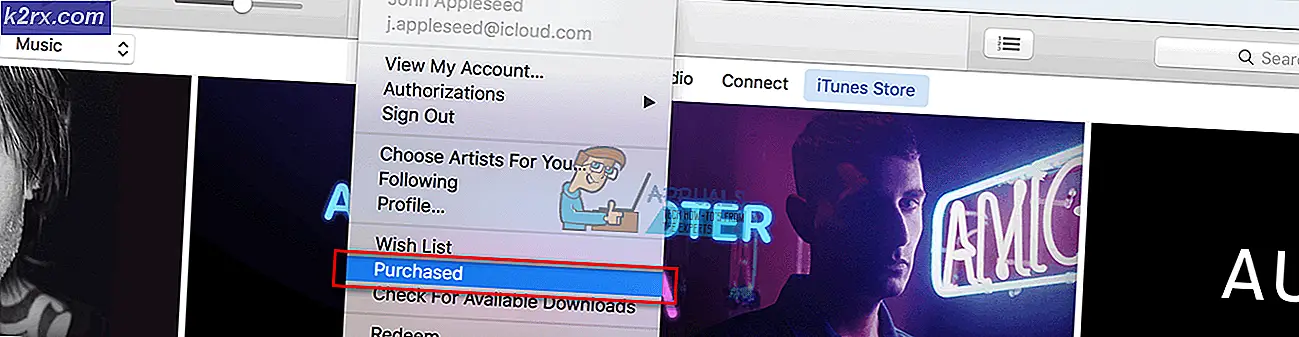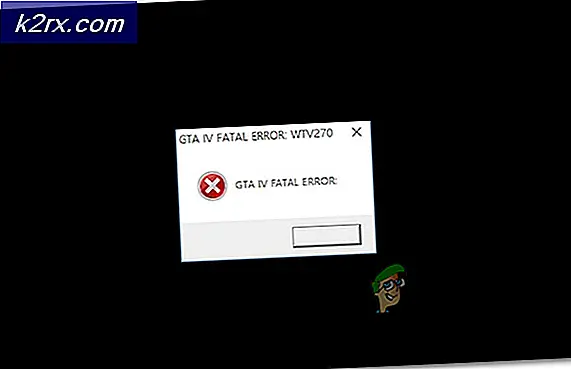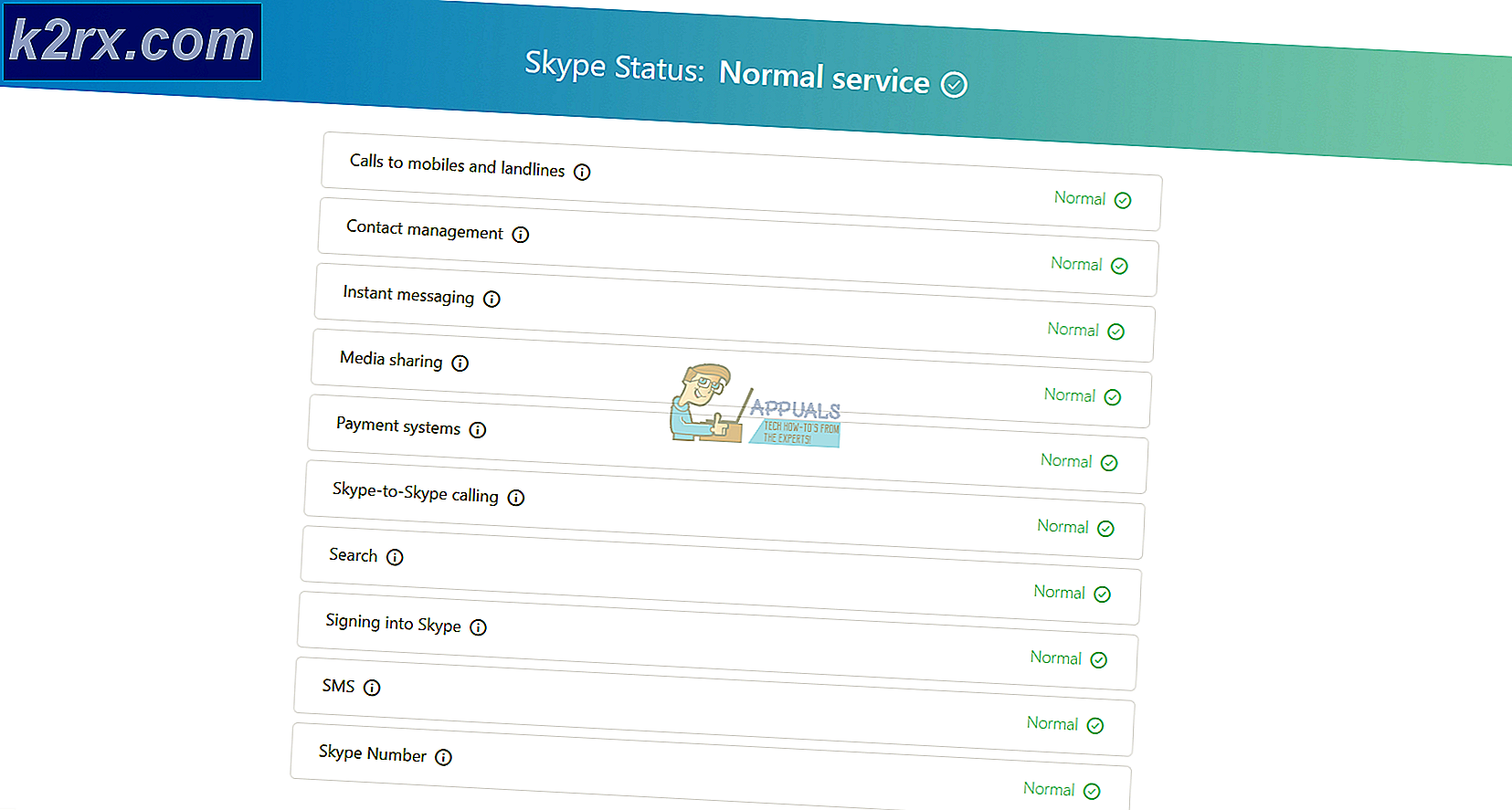Hoe u fout 0x8007016a ‘Cloud File Provider werkt niet’ kunt oplossen
Verschillende Windows-gebruikers zijn de fout 0x8007016A tegengekomen bij het verwijderen of verplaatsen van mappen of bestanden in de OneDrive-map. De foutcode gaat vergezeld van het bericht ‘Cloud File Provider werkt niet’. De meeste getroffen gebruikers hebben gemeld dat dit foutbericht optreedt met een up-to-date versie van OneDrive. In de meeste gevallen wordt gemeld dat het probleem zich voordoet in Windows 10.
Wat veroorzaakt de fout 0x8007016A: de Cloud File-provider is niet actief?
We hebben dit specifieke probleem onderzocht door te kijken naar verschillende gebruikersrapporten en de reparatiestrategieën die het meest worden gebruikt om dit specifieke probleem op te lossen. Het blijkt dat er verschillende boosdoeners zijn die kunnen leiden tot de verschijning van dit probleem:
Als u momenteel op zoek bent naar een oplossing voor het Fout 0x8007016A: de Cloud File-provider is niet actief, bevat dit artikel verschillende stappen voor probleemoplossing. Hieronder vindt u een verzameling mogelijke oplossingen die andere gebruikers in een vergelijkbare situatie met succes hebben gebruikt om dit probleem op te lossen en de normale functionaliteit van OneDrive te hervatten.
Om ervoor te zorgen dat u zo efficiënt mogelijk blijft, raden we u aan de methoden te volgen in de volgorde waarin ze worden gepresenteerd en die mogelijke oplossingen te negeren die niet van toepassing zijn op uw huidige situatie. Een van de onderstaande methoden zal het probleem ongetwijfeld oplossen, ongeacht de boosdoener die het veroorzaakt.
Methode 1: Windows 10 bijwerken naar de nieuwste build (indien van toepassing)
Het blijkt dat als je Windows 10 gebruikt, de kans groot is dat het probleem wordt veroorzaakt door een slechte update die op 12 oktober is geïntroduceerd. Deze update heeft de synchronisatiefunctie van Onedrive voor veel gebruikers effectief verbroken. Gelukkig bracht Microsoft vrij snel een hotfix uit voor het probleem en maakte het voor iedereen beschikbaar via WU (Windows Update).
Als u echter de slechte update heeft geïnstalleerd (KB4457128)maar kon de hotfix ervoor niet installeren, hierdoor zou u dit probleem kunnen tegenkomen. Als dit specifieke geval van toepassing is op uw huidige situatie, zou u het probleem moeten kunnen oplossen door de hotfix te installeren. De eenvoudigste manier om dit te doen, is door WU elke in behandeling zijnde update die beschikbaar is, te laten installeren.
Hier is een korte handleiding om WU te dwingen om elke openstaande update op Windows 10 te installeren:
- druk op Windows-toets + R om een Rennen dialoog venster. Typ vervolgens ‘ms-instellingen:windowsupdate’ in het tekstvak en druk op Enter om het Windows Update tabblad van de Instellingen app.
- Zodra u zich op het tabblad Windows Update bevindt, gaat u naar de rechterkant en klikt u op Controleer op updates om te controleren of er updates in behandeling zijn.
- Als er nieuwe updates worden geïdentificeerd, volgt u de instructies op het scherm om elke in behandeling zijnde update te installeren.
Opmerking: Als u tijdens deze procedure wordt gevraagd om opnieuw op te starten, doe dit dan, maar zorg ervoor dat u na de volgende herstartprocedure terugkeert naar dit scherm en ga door met de installatie van de resterende Windows-updates. - Zodra elke beschikbare update is geïnstalleerd, start u uw computer opnieuw op en kijkt u of het probleem is opgelost zodra de volgende opstartprocedure is voltooid.
Als je de Fout 0x8007016A: De Cloud File-provider werkt nietmet bepaalde bestanden of mappen in de OneDrive-service, ga naar de volgende methode hieronder.
Methode 2: Tijdelijke oplossing voor een nieuwe map
Er is een kleine truc/oplossing die u kunt proberen om deze bestanden te verwijderen. Kortom, u maakt een nieuwe map en verwijdert die, want wanneer u een nieuwe map maakt, wordt deze niet onmiddellijk gesynchroniseerd met OneDrive, dus het maakt uw bestanden offline en u kunt ze verwijderen. Volg deze stappen: -
- Open de map met de betrokken bestanden.
- Klik met de rechtermuisknop op het lege gebied en beweeg uw muis over de optie "Nieuw“.
- Selecteer nu 'Map“. Zodra u een nieuwe map heeft gemaakt. Verplaats de betrokken bestanden naar die map.
- Verwijder nu die nieuwe map en uw bestanden moeten worden verwijderd.
- Controleer of het probleem is opgelost.
Methode 3: File-On Demand uitschakelen
De meeste getroffen gebruikers hebben gemeld dat ze erin geslaagd zijn het probleem op te lossen door uit te schakelen Bestanden op aanvraag uit het menu Instellingen van OneDrive en vervolgens het semi-gesynchroniseerde bestand uit OneDrive verwijderen. Deze procedure is effectief in gevallen waarin een bestand niet volledig is gesynchroniseerd - het heeft een miniatuur, maar de bestandsgrootte is 0 KB.
Nadat ze dit hebben gedaan en hun computer opnieuw hebben opgestart, hebben de meeste getroffen gebruikers gemeld dat het Fout 0x8007016A: de Cloud File-provider werkt niet deed zich niet meer voor toen ze probeerden een bestand of map in OneDrive te openen of te verwijderen. Dit is al een paar jaar een terugkerende bug met OneDrive en op het moment van schrijven is er nog steeds geen patch voor.
Hier is een korte handleiding over veeleisende File-On Demand vanuit de instellingen van OneDrive en het verwijderen van het semi-gesynchroniseerde bestand uit de gedeelde map:
- Zorg ervoor dat de hoofdservice van OneDrive actief is. Is dit niet het geval, start dan uw computer opnieuw op of druk op Windows-toets + R om een Rennen dialoog venster. Typ vervolgens ‘Cmd’ en druk op Enter om een Opdrachtprompt venster.
- Typ in de verhoogde opdrachtprompt de volgende opdracht om de belangrijkste OneDrive-service automatisch te starten:
start %LOCALAPPDATA% \Microsoft\OneDrive\OneDrive.exe /client=Persoonlijk
Opmerking: Als de OneDrive-service al is ingeschakeld, slaat u de eerste twee stappen over en gaat u direct naar stap 3.
- Zodra u zeker weet dat de OneDrive-service is ingeschakeld, gaat u naar de rechterbenedenhoek van het scherm en zoekt u het OneDrive-pictogram. Als je het ziet, klik er dan met de rechtermuisknop op en klik vervolgens op het Meer pictogram en klik vervolgens op Instellingen vanuit het contextmenu.
Opmerking: Als u het OnDrive-pictogram vanaf het begin niet kunt zien, klikt u op de pijl Verborgen pictogrammen weergeven op uw taakbalk om het OneDrive-pictogram zichtbaar te maken. - Zodra u zich in de Microsoft OneDrive-eigenschappen bevindt, selecteert u het Instellingen tabblad en scrol vervolgens omlaag naar de Bestanden op aanvraag sectie en vink het vakje aan dat is gekoppeld aan Bespaar ruimte en download bestanden terwijl u ze gebruikt.
- Klik OK om de wijzigingen op te slaan en te wachten tot de OneDrive-service opnieuw is opgestart.
- Klik op het taakbalkpictogram van OneDrive en klik vervolgens op Open folder uit het nieuw verschenen menu.
- Zoek de map waarmee u het probleem ondervindt (degene die het 0x8007016A fout). Als je het ziet, klik je er met de rechtermuisknop op en kies je Verwijderen.
- Wanneer de semi-gesynchroniseerde map is verwijderd, start u uw computer opnieuw op om uw besturingssysteem te dwingen de services en afhankelijkheden van OneDrive volledig opnieuw te starten.
- Zodra de volgende keer opstarten is voltooid, kijkt u of het probleem is opgelost door te proberen bestanden in de OneDrive-map te verplaatsen, verwijderen of hernoemen.
Als u nog steeds dezelfde foutmelding krijgt, zelfs nadat u de bovenstaande instructies heeft gevolgd, gaat u verder met de volgende methode hieronder.
Methode 4: hervat het synchroniseren
Het is ook mogelijk dat u dit probleem tegenkomt omdat OneDrive-synchronisatie tijdelijk is uitgeschakeld in het instellingenmenu. Dit kan gebeuren als gevolg van handmatige tussenkomst van de gebruiker of nadat een energiebeheerschema of een andere toepassing van een derde partij het synchronisatieproces heeft uitgeschakeld om energie te besparen.
Verschillende getroffen gebruikers zijn erin geslaagd het probleem op te lossen door de instellingen van OneDrive te openen en het synchronisatieproces te hervatten. Na dit te hebben gedaan en de service opnieuw te hebben opgestart, hebben de meeste getroffen gebruikers gemeld dat het probleem is opgelost.
Hier is een korte handleiding voor het hervatten van OneDrive-synchronisatie op Windows 10:
- druk op Windows-toets + R om een dialoogvenster Uitvoeren te openen. Typ vervolgens "Cmd" en druk op Enter om een opdrachtprompt te openen.
- Typ de volgende opdracht in het opdrachtpromptvenster en druk op Enter om ervoor te zorgen dat de OneDrive-service actief is:
start% LOCALAPPDATA% \ Microsoft \ OneDrive \ OneDrive.exe / client = Persoonlijk
- Zodra het proces is gestart, klikt u op het Onedrive-taakbalkpictogram en vervolgens op Meer uit het nieuw verschenen menu.
- Klik in het nieuw verschenen contextmenu op Hervat het synchroniseren om de normale functionaliteit van OneDrive te hervatten en het het bestand vrij te laten synchroniseren.
- Nadat u dit hebt gedaan, opent u de map die eerder de 0x8007016A-fout veroorzaakte en probeert u het probleem te repliceren.
Als hetzelfde foutbericht nog steeds wordt weergegeven, zelfs nadat u zeker weet dat synchronisatie is ingeschakeld, gaat u naar de volgende methode hieronder.
Methode 5: het energiebeheerschema wijzigen (indien van toepassing)
Zoals verschillende gebruikers hebben gemeld, kan dit specifieke probleem ook optreden als u een beperkend energiebeheerschema gebruikt dat de synchronisatiefunctie in feite stopt om de batterij te sparen. Dit kan uiteraard alleen gebeuren op laptops en andere draagbare pc's.
Verschillende getroffen gebruikers hebben gemeld dat ze het probleem hebben kunnen oplossen door toegang te krijgen tot de Energiebeheer menu en de overschakeling naar een energiebeheerschema waarbij de bestandssynchronisatie niet wordt onderbroken.
Hier is een korte handleiding over het wijzigen van het energiebeheerschema op uw Windows-computer om ervoor te zorgen dat uw besturingssysteem de synchronisatiefunctie van OneDrive niet blokkeert:
- druk op Windows-toets + R om een Rennen dialoog venster. Typ vervolgens 'powercfg.cpl”In het tekstvak en druk op Enter om het Energiebeheer menu.
- Als je eenmaal binnen bent Stroomopties plan, ga naar het rechterdeelvenster en wijzig het actieve energieplan van Energiebespaarder naar Evenwichtig of Hoge performantie.
- Nadat het actieve energieplan is gewijzigd, start u uw computer opnieuw op en kijkt u of het probleem is opgelost zodra de volgende opstartprocedure is voltooid.
Als hetzelfde 0x8007016A fout treedt nog steeds op, ga dan naar de volgende methode hieronder.
Methode 6: OneDrive opnieuw instellen
Een andere methode die ervoor kan zorgen dat u sommige gebruikersvoorkeuren kwijtraakt, is door de Onedrive terug te zetten naar de fabrieksinstellingen. Dit kan eenvoudig worden gedaan vanuit een dialoogvenster Uitvoeren, maar houd er rekening mee dat u daarna uw opgeslagen inloggegevens kwijtraakt en dat alle andere lokaal in de cache opgeslagen gegevens worden gebruikt om voorkeuren voor gebruikersinstellingen op te slaan.
Verschillende getroffen gebruikers hebben gemeld dat ze het probleem hebben opgelost door een reeks opdrachten te gebruiken om de OneDriver-service opnieuw in te stellen en opnieuw te starten. Maar houd er rekening mee dat deze procedure ook al uw OneDrive-bestanden opnieuw synchroniseert.
Als u besluit deze route te volgen, vindt u hier een korte handleiding voor het uitvoeren van een OneDrive-reset:
- druk op Windows-toets + R om een Rennen dialoog venster. Typ vervolgens de volgende opdracht en druk op Enter om de OneDrive-service opnieuw in te stellen:
% localappdata% \ Microsoft \ OneDrive \ onedrive.exe / reset
- Na een paar seconden wordt uw OneDrive gereset. Als de service niet automatisch opnieuw wordt opgestart, start u deze handmatig door een ander dialoogvenster Uitvoeren te openen en de volgende opdracht uit te voeren:
% localappdata% \ Microsoft \ OneDrive \ onedrive.exe
- Probeer, terwijl de service opnieuw is gestart, het bestand te verwijderen, verplaatsen of bewerken dat eerder het Fout 0x8007016A: de cloudbestandsprovideren kijk of het probleem is opgelost.
Als dezelfde fout nog steeds optreedt, gaat u naar de volgende methode hieronder.
Methode: 7 De glitched map geforceerd verwijderen met Powershell
Als u een technisch onderlegde gebruiker bent en geen van de bovenstaande methoden heeft u geholpen het 0x8007016A fout, zou deze methode u in staat moeten stellen om met geweld de map te verwijderen die de fout in de OneDrive-map veroorzaakt.
Verschillende getroffen gebruikers hebben bevestigd dat deze methode effectief was om hen in staat te stellen de OneDrive-map met fouten in de mappen die we produceren, op te schonen Fout 0x8007016A: de Cloud File-providerelke keer dat ze probeerden ze te verwijderen, verplaatsen of hernoemen.
Hier is een korte handleiding voor het met geweld verwijderen van een glitched map met een verhoogd Powershell-venster:
- druk op Windows-toets + R om een Rennen dialoog venster. Typ vervolgens "Powershell" in het tekstvak en druk op Ctrl + Shift + Enter om een verheven Powershell venster. Wanneer u daarom wordt gevraagd door de UAC (gebruikersaccountbeheer) prompt, klik Ja om beheerdersrechten toe te kennen aan het Powershell-venster.
- Zodra u zich in het verhoogde Powershell-venster bevindt, typt u de volgende opdracht en drukt u op Enter om de Onedrive-map te verwijderen die het probleem veroorzaakt:
Item verwijderen "OneDrive-mapnaam" -Recurse-Force
Opmerking: Houd daar rekening mee "OneDrive-mapnaam" is slechts een tijdelijke aanduiding voor de exacte naam van de map die u probeert te verwijderen. Breng de wijzigingen dienovereenkomstig aan voordat u deze opdracht uitvoert.
- Zodra de opdracht met succes is voltooid, start u uw computer opnieuw op en kijkt u of het probleem is opgelost bij de volgende keer opstarten van het systeem.
Als hetzelfde Fout 0x8007016A: de Cloud File-providernog steeds voorkomt, ga dan naar de laatste methode hieronder.
Methode 8: Een reparatie-installatie uitvoeren
Als geen van de bovenstaande methoden u heeft geholpen om het probleem op te lossen, moet de laatste methode elk mogelijk geval oplossen waarin de fout optreedt als gevolg van een bug, glitch of systeembeschadiging. Een aantal gebruikers heeft bevestigd dat het uitvoeren van een reparatie-installatie op hun Windows 10-computer hen heeft geholpen het Fout 0x8007016A: de Cloud File-provider.
Met deze procedure worden alle Windows-componenten, inclusief OneDrive, vernieuwd zonder uw persoonlijke bestanden (persoonlijke gegevens, toepassingen, games, gebruikersvoorkeuren en al het andere) aan te raken. Het is superieur aan een schone installatie, maar heeft uiteindelijk dezelfde mate van efficiëntie als het gaat om het oplossen van beschadigde bestanden die dit soort fouten kunnen veroorzaken.
Volg de stappen in dit artikel om een reparatie-installatie op uw Windows 10-computer uit te voeren (hier).