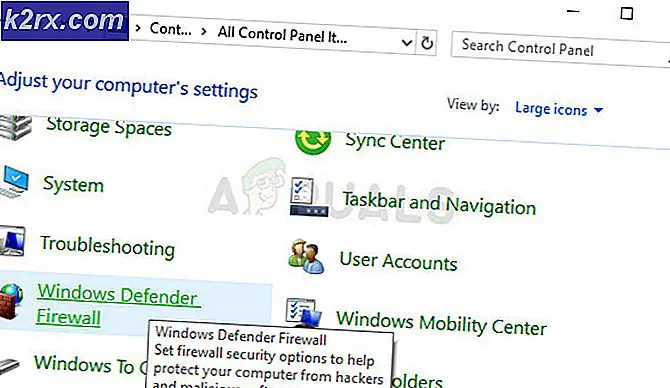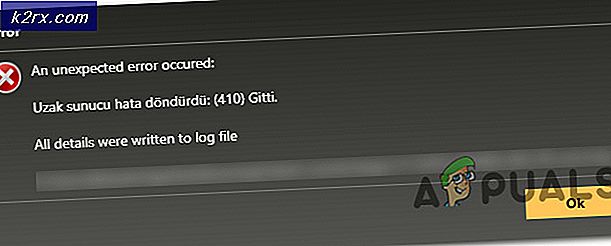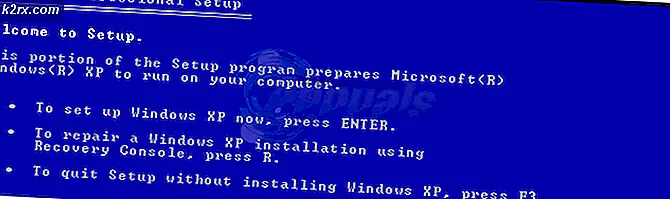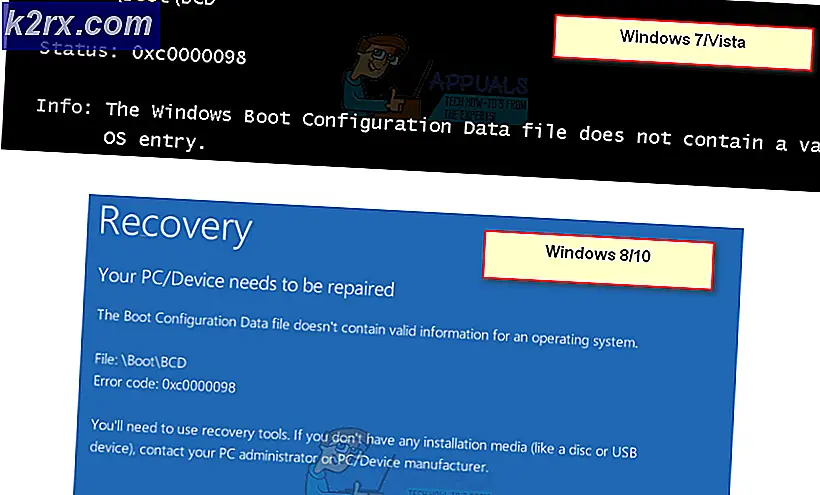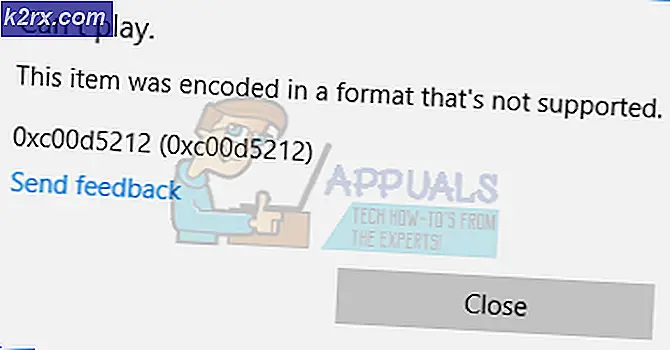Twitch ‘Error 1000’ repareren
Sommige Twitch-gebruikers hebben momenteel af en toe problemen waarbij elke paar minuten de stoom stopt met spelen en ze eindigen met de Foutcode 1000. Sommige gebruikers melden dat de foutmelding ‘Media afspelen afgebroken‘Terwijl anderen zien’Het downloaden van de video is geannuleerd‘.
Na onderzoek van dit specifieke probleem, blijkt dat er meerdere oorzaken zijn die kunnen bijdragen aan het verschijnen van deze foutcode in Twitch:
Methode 1: Twitch-cookies verwijderen
Het blijkt dat de Twitch 1000-fout meestal verband houdt met een cookieprobleem. In de meeste gevallen veroorzaakt een slechte cookie die door uw browser is opgeslagen, aanhoudende streamingproblemen.
Als dit scenario van toepassing is, heb je 2 manieren om verder te gaan: je kunt ofwel specifiek achter Twitch-cookies aan gaan en ze alleen verwijderen, of je kunt de volledige cookiemap uit je browser wissen.
Een volledige opschoning uitvoeren is iets sneller, maar u wordt verwijderd van alle ingelogde websites. Aan de andere kant is het wissen van de specifieke Twitch-cookies vervelend, maar het is de gerichte aanpak.
Als je wilt gaan voor de volledige schoonmaak, hier is hoe u het cachegeheugen en de cookies van uw browser kunt opschonen.
Als u de voorkeur geeft aan de gerichte aanpak, kunt u dit als volgt doen: verwijder de specifieke Twitch-cookies uit uw browser. Zodra u zich in het venster voor het opschonen van cookies bevindt, gebruikt u de zoekfunctie om elke Twitch-specifieke cookie te vinden en te verwijderen.
Als je de cookies al hebt gewist en het eindresultaat is hetzelfde (je ziet nog steeds de 1000-foutcode), ga dan naar de volgende methode hieronder.
Methode 2: Update Google Chrome of Mozilla Firefox (Linux, Windows, macOS)
Het blijkt dat een van de meest voorkomende oorzaken van het verschijnen van deze foutcode een verouderde versie van Google Chrome / Mozilla Firefox is. Veel getroffen gebruikers hebben bevestigd dat de fout volledig is opgelost nadat ze hun browser hebben gedwongen om bij te werken naar de nieuwste build.
Opmerking: Hetzelfde probleem doet zich ook voor in elke op Chromium gebaseerde browser.
Er is bevestigd dat deze oplossing werkt op Windows, macOS en Linux, dus als je net begint met het oplossen van de 1000-foutcode op Twitch, begin dan met het volgen van een van de onderstaande subhandleidingen (degene die van toepassing is op je besturingssysteem.
A. Werk Google Chrome bij
Windows / MacOS
- Begin met het openen van Google Chrome en klik op het actieknop (pictogram met drie stippen) in de rechterbovenhoek van het scherm.
- Als u zich eenmaal in het nieuw verschenen contextmenu bevindt, gaat u naar Help > Over Google Chrome.
- Als je eenmaal binnen bent Over Google Chrome tabblad, zou het hulpprogramma automatisch moeten beginnen met scannen om te zien of er een nieuwe versie beschikbaar is. Wanneer dit gebeurt, wordt u gevraagd om het te installeren zodra het downloaden is voltooid.
- Zodra de installatie van de nieuwe browserversie is voltooid, zou uw browser automatisch opnieuw moeten opstarten (zo niet, sluit hem dan handmatig voordat u hem opnieuw opent).
- Keer terug naar Twitch en stream normaal om te zien of de foutcode is opgelost.
Linux
- Begin met het openen van een Terminal-venster op uw Linux-systeem, typ of plak vervolgens de volgende opdracht en druk op Enter om de browserupdate te starten:
sudo apt-update
- Als u wordt gevraagd om de opdracht te bevestigen, drukt u op Yen wacht tot de bewerking is voltooid.
- Zodra de nieuwste Google-repository is geladen, voert u de volgende opdracht uit en drukt u op Enter om de nieuwste versie van Google Chrome te installeren:
sudo apt-get --only-upgrade install google-chrome-stable
- Zodra de installatie is voltooid, start u Google Chrome opnieuw en kijkt u of u nog steeds dezelfde foutcode ziet in Twitch.
B. Werk Mozilla Firefox bij
Windows / MacOS
- Open Firefox en klik op het actieknop (rechterbovenhoek) om het hoofdmenu van Mozilla Firefox te zien. Klik vervolgens op de Helpen invoer uit de beschikbare opties, en klik vervolgens op Over Firefox vanuit het contextmenu.
- Van de Over Mozilla Firefox menu, klik op Herstarten en werk de Firefox-knop bij (als er een nieuwe versie beschikbaar is), en wacht vervolgens tot de bewerking is voltooid.
Opmerking: Als u daarom wordt gevraagd door het UAC (gebruikersaccountbeheer), Klik Ja om hoofdtoegang te verlenen.
- Uw browser zou dan automatisch opnieuw moeten opstarten. Zodra dit het geval is, keert u terug naar Twitch en kijkt u of het probleem nu is opgelost.
Linux
Begin met het openen van een terminal op uw Ubuntu- of Debian Linux-distributie en typ vervolgens de volgende opdracht om Firefox bij te werken naar de nieuwste beschikbare build:
$ sudo apt-get update $ sudo apt-get install firefox
Opmerking: Als je Fedor, Redhat of CentOS gebruikt, moet je de Yum-tool of de GUI-tool gebruiken om deze opdrachten uit te voeren:
# yum update # yum update firefox
Zodra de Firefox-build is bijgewerkt naar de laatste versie, opent u Twitch en kijkt u of het probleem nu is opgelost.
Als hetzelfde probleem zich nog steeds voordoet, gaat u naar de volgende mogelijke oplossing hieronder.
Methode 3: uw browser opnieuw instellen (Google Chrome)
Als geen van de bovenstaande methoden voor u heeft gewerkt, moet u overwegen dat een Chrome-instelling kan bijdragen aan het verschijnen van de 1000-foutcode in Twitch.
Verschillende getroffen gebruikers hebben bevestigd dat ze het probleem konden oplossen door hun Chrome-instellingen terug te zetten naar hun standaardinstellingen. Meestal houdt dit probleem verband met het afspelen van HTML5.
Als u dit nog niet heeft geprobeerd en dit scenario is van toepassing, volgt u de onderstaande instructies om elke Google Chrome-instelling terug te zetten naar hun standaardwaarden.
Hier is een korte stapsgewijze handleiding om dit te doen:
- Open Google Chrome en klik op het actieknop (rechterbovenhoek van het scherm) in de rechterbovenhoek en kies vervolgens Instellingen vanuit het nieuw verschenen contextmenu.
- Als u zich eenmaal in het menu Instellingen bevindt, scrolt u naar de onderkant van het scherm en klikt u op het Geavanceerd vervolgkeuzemenu om het geavanceerde menu zichtbaar te maken.
- Zodra het Geavanceerd menu is zichtbaar, scroll naar beneden door de recent onthulde instellingen en klik op Instellingen herstellen onder Reset en opschonen.
- Zodra de bewerking is voltooid, start u uw browser opnieuw op en opent u Twitch zodra de volgende keer opstarten is voltooid.