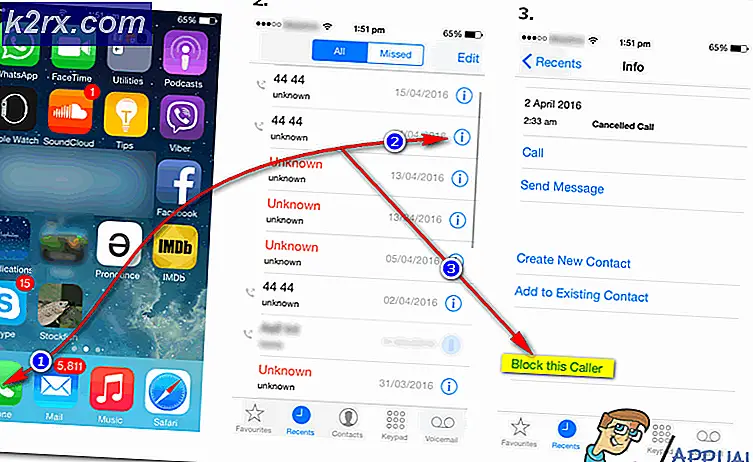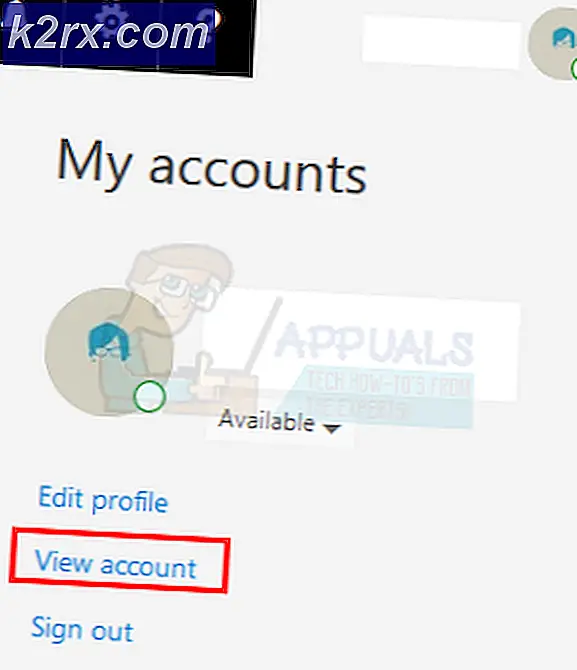Hoe applicatiefout 0xe0434352 op Windows te repareren?
Verschillende Windows-gebruikers hebben ons bereikt met vragen nadat ze steeds meer last hadden van een aanhoudende applicatiefout (0xe0434352). De meeste getroffen gebruikers melden dat voor hen de fout optreedt wanneer ze proberen hun computer af te sluiten of opnieuw op te starten. Maar voor andere gebruikers verschijnt het foutvenster wanneer ze specifieke applicaties proberen te starten. Het blijkt dat het probleem niet specifiek is voor een bepaalde Windows-versie, aangezien we hebben bevestigd dat het zich voordoet in Windows 7, Windows 8.1 en Windows 10.
Wat veroorzaakt de toepassingsfout 0xe0434352?
We hebben dit specifieke probleem onderzocht door verschillende gebruikersrapporten te bekijken en door verschillende reparatiestrategieën uit te proberen die met succes zijn gebruikt om dit probleem te omzeilen. Het blijkt dat verschillende scenario's dit gedrag zullen veroorzaken. Hier is een shortlist met mogelijke boosdoeners:
Methode 1: het stuurprogramma van de beeldschermadapter bijwerken
Het blijkt dat een van de meest voorkomende boosdoeners de 0xe0434352foutcode is een inconsistentie met betrekking tot de beeldschermadapter die momenteel actief is. Verschillende getroffen gebruikers die moeite hadden om hetzelfde probleem op te lossen, konden het probleem eindelijk oplossen door Apparaatbeheer te gebruiken om het actieve stuurprogramma bij te werken naar de nieuwste versie.
Als de fout werd veroorzaakt door een inconsistentie in het beeldschermstuurprogramma, dan zou de onderstaande procedure u moeten toelaten om de 0xe0434352-fout helemaal coderen. U kunt als volgt het stuurprogramma van de beeldschermadapter bijwerken via Apparaat beheerder:
- druk op Windows-toets + R om een Rennen dialoog venster. Typ vervolgens ‘devmgmt.msc ' en druk op Enter open te stellen Apparaat beheerder. Als u daarom wordt gevraagd door het UAC (gebruikersaccountbeheer),Klik Ja om beheerdersrechten toe te kennen.
- Zodra het je lukt om in Apparaatbeheer te komen, vouw je het vervolgkeuzemenu uit dat is gekoppeld aan Beeldschermadapters. Zodra u daar bent, klikt u met de rechtermuisknop op de actieve GPU die u gebruikt wanneer de fout optreedt en kiest u Eigendommen vanuit het nieuw verschenen contextmenu. |
- Nu je binnen bent Eigendommen scherm van uw GPU, selecteer de driver-tab in het horizontale menu bovenaan en klik op Update stuurprogramma.
- Nadat u bij het volgende scherm bent gekomen, klikt u op het vakje dat is gekoppeld aan Automatisch zoeken naar bijgewerkte stuurprogrammasoftware.
- Wacht tot het onderzoek is voltooid en volg de installatie-instructies als er een nieuwe driverversie wordt gevonden.
- Nadat het nieuwe stuurprogramma is geïnstalleerd, start u uw computer opnieuw op en kijkt u of het probleem is opgelost bij de volgende keer opstarten van de computer.
Als u het stuurprogramma van uw beeldschermadapter heeft bijgewerkt, doet hetzelfde probleem zich nog steeds voor,
Methode 2: het Framework-reparatietool uitvoeren
Het blijkt dat dit probleem ook kan optreden als gevolg van een of andere beschadiging van het raamwerk waardoor het vermogen van uw computer om applicaties te starten, wordt aangetast. In de meeste gevallen wordt gerapporteerd dat .NET Framework-versies 4.6.1, 4.6, 4.5.2, 4.5.1, 4.5, 4.0 en 3.5 SP1 verantwoordelijk zijn voor de verschijning van de 0xe0434352fout.
Verschillende getroffen gebruikers die ook moeite hadden om dit specifieke probleem op te lossen, hebben bevestigd dat ze het probleem voor onbepaalde tijd hebben kunnen oplossen nadat ze hun framework-installaties hadden gerepareerd met behulp van de Framework-reparatietool.
Hier is een korte handleiding voor het uitvoeren van de .NET Framework-reparatietool:
- Bezoek deze link (hier) en klik op het Downloaden knop onder Microsoft .NET Framework-reparatietool.
- Vink in het volgende scherm het vakje aan dat is gekoppeld aan NetFxRepairTool.exe, klik vervolgens op volgende om de download te starten.
- Wacht tot het downloaden is voltooid, dubbelklik vervolgens op het nieuw gedownloade uitvoerbare bestand en klik op Ja bij de UAC (gebruikersaccountbeheer) prompt als u hierom wordt gevraagd.
- Binnen in de Microsoft .NET Framework-reparatietool (wanneer u bij het eerste venster komt), vinkt u het vakje aan dat is gekoppeld aan Ik heb de licentievoorwaarden gelezen en geaccepteerd,dan klikken De volgende om naar het volgende venster te gaan.
- Wacht tot de analyse is voltooid en klik vervolgens op De volgende in het volgende venster om de aanbevolen wijzigingen toe te passen op basis van het type .NETTO problemen die u ondervindt.
- Zodra de tool de nodige wijzigingen op uw computer heeft aangebracht, drukt u op Af hebben om het proces te voltooien.
Opmerking: Als het hulpprogramma uw computer niet automatisch opnieuw opstart, moet u dit handmatig doen. - Herhaal bij de volgende start van de computer de actie die eerder het 0xe0434352 fout en kijk of het probleem nu is opgelost.
Als u nog steeds hetzelfde probleem ondervindt, gaat u naar de volgende methode hieronder.
Methode 3: Een CHKDSK-scan uitvoeren
Een ander geldig scenario dat uiteindelijk het 0xe0434352 fout is een of meer beschadigde sectoren op uw HDD die de stabiliteit van uw systeem kunnen beïnvloeden wanneer bepaalde acties worden uitgevoerd. Als slechte sectorgegevens verantwoordelijk zijn voor de problemen die u ondervindt, is de kans groot dat uw systeem deze applicatiefout blijft activeren totdat u er iets aan doet.
OPMERKING: Dit scenario is alleen van toepassing als u een traditionele schijf (HDD) gebruikt. SDD's zullen dit probleem niet hebben.
Sommige gebruikers die ook moeite hadden om het 0xe0434352 foutr hebben bevestigd dat een CHKDSK-scan het probleem uiteindelijk volledig heeft opgelost.
Hier is een korte handleiding voor het uitvoeren van een CHKDSK-scan:
- druk op Windows-toets + R om een Rennen dialoog venster. Typ vervolgens ‘Cmd’ in het tekstvak en druk op Ctrl + Shift + Enter om een verhoogde opdrachtprompt te openen. Nadat je het UAC (gebruikersaccountbeheer) prompt, klik Ja om beheerdersrechten toe te kennen.
- Zodra het je lukt om in de verhoogde opdrachtprompt te komen, typ je de volgende opdracht en druk je op Enter om een offline scan te starten:
chkdsk / f
- Wacht geduldig tot het proces is voltooid en sluit de verhoogde CMD-prompt niet, zodat u uw systeem niet blootstelt aan andere logische fouten.
- Zodra het proces is voltooid, start u uw computer opnieuw op en kijkt u of het probleem is opgelost bij de volgende keer opstarten van het systeem.
Als je hetzelfde nog steeds tegenkomt 0xe0434352 fout, ga dan naar de volgende methode hieronder.
Methode 4: Een schone opstartstatus bereiken
Als geen van de onderstaande methoden u in staat heeft gesteld het probleem op te lossen, moet u de mogelijkheid overwegen dat u te maken heeft met een conflict met een derde partij dat de 0xe0434352 fout. Volgens de getroffen gebruikers gebeurt dit meestal met FPS-monitoring-apps die een overlay bevatten, maar er kan een ander type conflict zijn dat we niet hebben kunnen identificeren.
Een onfeilbare manier om deze mogelijkheid te bevestigen of uit te sluiten, is om een schone opstartstatus te bereiken waar een dergelijk conflict niet mogelijk is. Dit dwingt uw computer in wezen om alleen te starten met de noodzakelijke Windows-processen en -services.
Als u uw computer opstart in de schone opstartmodus en het probleem niet meer optreedt, hebt u zojuist bevestigd dat het 0xe0434352 Er deed zich een fout voor in een soort applicatieconflict. In het geval dat dit gebeurt, wordt het een kwestie van het identificeren van de processen die verantwoordelijk zijn voor het probleem.
Hier is een korte handleiding over het uitvoeren van een schone opstartprocedure en het identificeren van het programma van derden dat het 0xe0434352 fout:
- druk op Windows-toets + R om een Rennen dialoog venster. Typ vervolgens ‘Msconfig’ en druk op Enter om het Systeem configuratie menu. Wanneer u daarom wordt gevraagd door de UAC (gebruikersaccountbeheer), Klik Ja om beheerdersrechten toe te kennen.
- Als het je eenmaal lukt om binnen te komen Systeem configuratie venster, klik op het Diensten tabblad bovenaan het menu. Zorg er vervolgens voor dat het vak dat is gekoppeld aan ‘Verberg alle Microsoft diensten' is nagekeken. Zodra u dit doet, heeft u alle noodzakelijke Windows-services verwijderd, zodat u uiteindelijk niets uitschakelt dat essentieel is voor het goed functioneren van uw besturingssysteem.
- Als het je lukt om alle essentiële services van de lijst uit te sluiten, klik je op Schakel alles uit om effectief te voorkomen dat elke vorm van service van derden wordt ingeschakeld tijdens de volgende opstart van de machine.
- Selecteer vervolgens het Opstarten tab en ga verder door op te klikken Open Taakbeheer uit het volgende menu.
- Nadat het je is gelukt om binnen te komen Opstarttabblad van Taakbeheer, begint u systematisch elke opstartservice te selecteren en klikt u vervolgens op de Uitschakelen knop onderaan het scherm. Deze procedure zorgt ervoor dat er geen opstartservice wordt ingeschakeld tijdens de volgende opstartprocedure.
- Als je eenmaal zover bent, wordt de schone start effectief bereikt. Het enige dat u nu hoeft te doen om hiervan te profiteren, is uw computer opnieuw op te starten.
- Profiteer bij de volgende keer opstarten van de computer van de schone opstartstatus door de actie te herhalen die eerder de . activeerde 0xe0434352 fout.
- Als het foutcodevenster niet langer verschijnt, moet u uw boosdoener identificeren. De enige manier om dit te doen, is door de eerder uitgeschakelde services en processen systematisch opnieuw in te schakelen en deze te koppelen aan regelmatig opnieuw opstarten totdat u de boosdoener hebt gevonden. Als je het eenmaal ontdekt hebt, laat het dan uitgeschakeld om te voorkomen dat het conflict zich nooit meer voordoet.
Als hetzelfde probleem zich nog steeds voordoet, gaat u naar de laatste mogelijke oplossing hieronder.
Methode 5: Elke OS-component vernieuwen
Als geen van de onderstaande methoden u in staat heeft gesteld het probleem op te lossen, is de kans groot dat u te maken heeft met een probleem met systeembeschadiging dat niet conventioneel kan worden opgelost. Als dit scenario van toepassing is, kunt u het probleem alleen oplossen door elk WIndows-onderdeel opnieuw in te stellen, inclusief opstartprocessen.
Als je dit wilt doen, heb je twee manieren om vooruit te komen:
- Reparatie installeren (reparatie ter plaatse) - Dit is een vrij lang proces waarvoor u een installatiemedium nodig heeft dat compatibel is met de Windows-versie die u gebruikt. Maar het grote voordeel is dat u de overgrote meerderheid van de gegevens mag behouden, inclusief applicaties, games, persoonlijke media en zelfs sommige gebruikersvoorkeuren.
- Schone installatie – Dit is de snelle en efficiënte aanpak, maar het grote nadeel is dat u alle persoonlijke gegevens die op uw Windows-schijf zijn opgeslagen, kwijtraakt (als u van tevoren geen back-up van de gegevens maakt).
Voel je vrij om de aanpak te volgen die van toepassing is op wat je wilt bereiken.