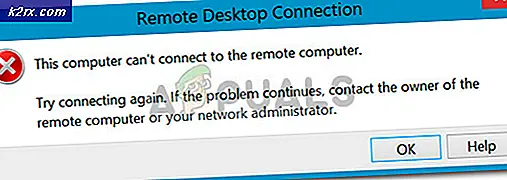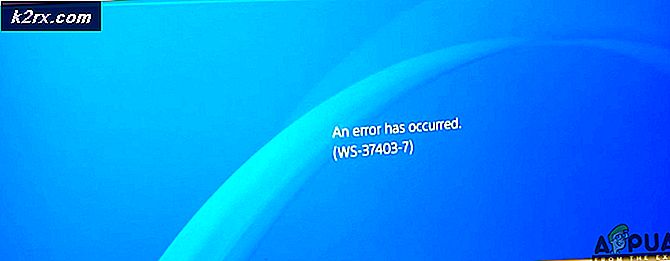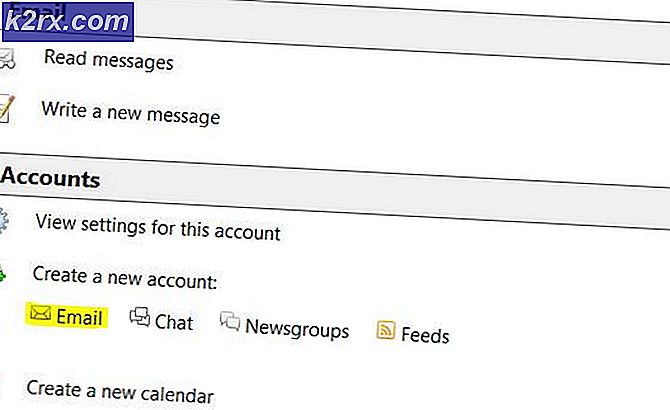Oplossing: PUBG-geheugen kon niet worden gelezen
PUBG is een van de wereldwijd opkomende games in de categorie Battle Royale. Het is een directe concurrent van Fortnite die vergelijkbare gameplay vertoont, maar een verschil in uitgevers. Gebruikers krijgen het volledige onderstaande foutbericht te zien wanneer ze de populaire game proberen te starten:
Het foutbericht kan op elke computer verschillende adressen bevatten, omdat het gebruikte geheugen zich meestal op unieke locaties op verschillende pc's bevindt.
Dit foutbericht verscheen medio 2017 en is sindsdien aanwezig op de apparaten van gebruikers. In sommige gevallen wordt het automatisch opgelost wanneer er een update voor de game uitkomt. In andere gevallen moet u het foutbericht handmatig oplossen en oplossen.
Wat veroorzaakt de foutmelding ‘Geheugen kon niet worden gelezen’ in PUBG?
Dit foutbericht kan worden herleid tot een aantal verschillende redenen, variërend van eenvoudige beschadigingen in de toepassing tot problemen met overklokken. Enkele redenen waarom de foutmelding ‘geheugen kon niet worden gelezen’ voorkomt in PUBG zijn, maar zijn niet beperkt tot:
Voordat we met de oplossingen beginnen, moet u ervoor zorgen dat u een actief open internetverbinding zonder proxyservers. Verder zou je ook moeten hebben beheerder toegang op uw computer.
Oplossing 1: de integriteit van gamebestanden verifiëren
Steam heeft een ingebouwde functie waarmee je eenvoudig de integriteit van je gamebestanden kunt controleren. Spelbestanden die corrupt worden of niet bruikbaar zijn, zijn al geruime tijd een probleem van Steam en komen terug in verschillende spellen. Het verificatieproces controleert de gamebestanden aan de hand van een manifest van bestanden die tijdens runtime van de server worden opgehaald.
- Open je Stoomtoepassing en klik op Spellen van de bovenste balk. Selecteer nu Player Unknown Battlegrounds (PUBG) Klik er met de rechtermuisknop op in de linkerkolom en selecteer Eigendommen.
- Eenmaal in Eigenschappen, klik op Lokale bestanden categorie en selecteer Integriteit van gamebestanden verifiëren.
- Wacht nu tot het proces is voltooid. Start uw computer opnieuw op nadat de verificatie is voltooid en start PUBG opnieuw. Controleer of het foutbericht is opgelost.
Oplossing 2: overklokken uitschakelen
De meeste gamers hebben de neiging om hun computersystemen te bouwen rond overgeklokte hardware (CPU + RAM). Hierdoor kunnen ze betere prestaties behalen terwijl ze ook een klein prijskaartje betalen in vergelijking met dure hardware. Overklokken is het tijdelijk verhogen van de klokcycli van uw hardware totdat deze een drempeltemperatuur bereikt. Zodra het deze temperatuur heeft bereikt, keert het terug naar de standaardsnelheid, zodat het weer wordt afgekoeld voordat het opnieuw overklokt.
- Zorg ervoor dat u dat niet bent overklokken al uw hardware inclusief RAM's, CPU en grafische kaart.
- Uitschakelen ieder verversingssnelheid forceren programma's die op uw computer worden uitgevoerd.
- U kunt ook uitschakelen verwijderen 3rd partijvideo- of audiocodecs die op uw computer worden uitgevoerd. Deze omvatten K-Lite Codec-pakketten enz.
- Als je een ATI Grafische kaart, verwijder ATI-ACE, ATI-SMART, Trueform en Catalyst AI - Schakel VPU Recover uit voor testen.
Start uw computer opnieuw op nadat u de bovenstaande methoden hebt uitgevoerd en controleer of het foutbericht is verdwenen.
Oplossing 3: stuurprogramma's voor grafische kaarten opnieuw installeren met DDU
Als beide bovenstaande methoden niet werken op uw computer en u nog steeds het foutbericht ontvangt, kan dit betekenen dat er een probleem is met uw grafische stuurprogramma's en VRAM. Beide zijn belangrijk om een soepele werking van uw spel te garanderen, aangezien het in feite modules zijn die uw spel uitvoeren.
Zorg ervoor dat u de stuurprogramma's van tevoren downloadt voordat u de stuurprogramma's verwijdert. U kunt ook zorgen voor Apparaatbeheer bij het verwijderen van de stuurprogramma's.
- Navigeer naar de officiële website van NVIDIA en download de nieuwste stuurprogramma's voor uw grafische kaart.
- Download het DDU-hulpprogramma nadat u de stuurprogramma's naar een toegankelijke locatie hebt gedownload.
- Na installatie Display Driver Uninstaller (DDU), start uw computer in veilige modus. U kunt ons artikel lezen over hoe u uw computer opstart in de veilige modus.
- Selecteer na het starten van de DDU de eerste optie “Opschonen en opnieuw opstarten”. Hiermee worden de huidige stuurprogramma's volledig van uw computer verwijderd.
- Installeer nu de stuurprogramma's die we zojuist hebben gedownload en start uw computer opnieuw op. Start nu GeForce Experience en controleer of het foutbericht is opgelost.