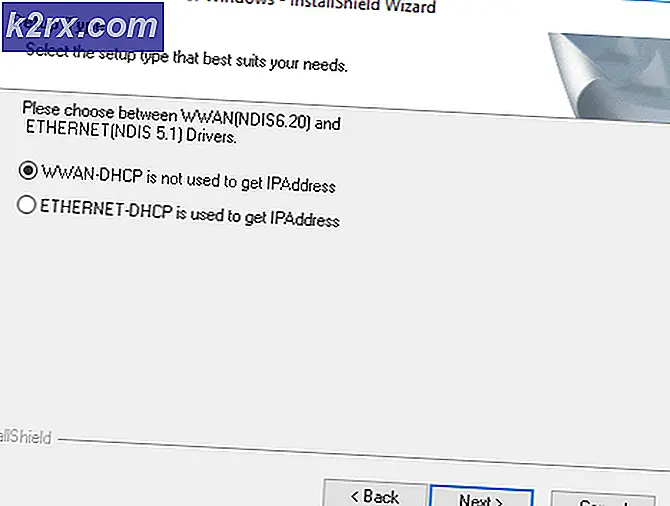Het opstartgeluid van Windows 10 wijzigen
Wanneer een Windows-computer opstart, speelt deze bij het opstarten een kleine melodie die gewoonlijk het opstartgeluid wordt genoemd. Elke enkele versie van het Windows-besturingssysteem die ooit is ontwikkeld en gedistribueerd, is altijd met zijn eigen unieke opstartgeluid verzonden. Dit geldt ook voor Windows 10, dat zijn eigen unieke opstartgeluid heeft. De meeste gebruikers raken echter verveeld van het telkens opnieuw horen van hun computer, en sommige van deze gebruikers willen zelfs zover gaan dat ze het standaard opstartgeluid van Windows 10 veranderen in iets anders.
Misschien wilt u het opstartgeluid van Windows 98 horen wanneer uw Windows 10-computer opstart om een knaller uit het verleden te krijgen, of misschien wilt u een tromgeroffel horen als uw computer opstart, waarom niet? Gelukkig is alles mogelijk, aangezien het Windows 10-opstartgeluid inderdaad kan worden gewijzigd. Windows 10-gebruikers kunnen zelfs het standaard opstartgeluid van hun computer wijzigen zonder gebruik te maken van programma's van derden, maar daarvoor moeten ze niet alleen systeembestanden vervangen, maar ook sleutelen aan hun rechten, wat soms riskant kan zijn.
Als dat het geval is, is de eenvoudigste manier om het opstartgeluid van Windows 10 te wijzigen, het gebruik van een applicatie van een derde partij, beter bekend als Startup Sound Changer, die speciaal voor dat doel is ontworpen. Voordat u echter het opstartgeluid van Windows 10 daadwerkelijk kunt wijzigen, zijn er nog een paar dingen die u moet doen om uw succes te garanderen.
Eerst en vooral moet je Fast Boot uitschakelen. Fast Boot is een Windows 10-functie die is ontworpen om de tijd die het duurt voordat uw computer opstart nadat u hem hebt afgesloten door hem naar een soort pseudo-winterslaap te sturen, in plaats van hem volledig uit te schakelen. In een poging om de opstarttijd zoveel mogelijk te beperken, laat Fast Boot Windows 10 ook het opstartgeluid overslaan, dus als u het opstartgeluid van uw computer tijdens het opstarten wilt horen, moet Fast Boot opstarten . Om Fast Boot uit te schakelen, moet u:
- Open het Startmenu .
- Zoeken naar energie-opties .
- Klik op het zoekresultaat met de titel Energiebeheer .
- Klik op Kies wat de aan / uit-knop doet of kies wat de aan / uit-knoppen doen .
- Schakel het selectievakje naast de optie Snel starten opstarten (aanbevolen) uit om deze uit te schakelen .
Opmerking: Als de optie Snel starten inschakelen (aanbevolen) grijs wordt weergegeven, klikt u eenvoudig op Instellingen wijzigen die momenteel niet beschikbaar zijn en kunt u deze uitschakelen . - Klik op Wijzigingen opslaan .
- Start de computer opnieuw op.
Zodra Fast Boot is uitgeschakeld en de computer is opgestart, moet u ervoor zorgen dat het opstartgeluid van Windows is ingeschakeld voordat u het kunt wijzigen. Om dit te doen, simpelweg:
PRO TIP: Als het probleem zich voordoet met uw computer of een laptop / notebook, kunt u proberen de Reimage Plus-software te gebruiken die de opslagplaatsen kan scannen en corrupte en ontbrekende bestanden kan vervangen. Dit werkt in de meeste gevallen, waar het probleem is ontstaan door een systeembeschadiging. U kunt Reimage Plus downloaden door hier te klikken- Klik met de rechtermuisknop op het pictogram Geluid (weergegeven door een spreker ) in het systeemvak rechtsonder op uw computerscherm.
- Klik op Geluiden in het resulterende contextmenu.
- Zorg ervoor dat het selectievakje naast het Windows-opstartgeluid afspelen is ingeschakeld, wat betekent dat de optie is ingeschakeld .
- Klik op Toepassen en vervolgens op OK .
Nu kunt u daadwerkelijk doorgaan met het vervangen van het standaard opstartgeluid van Windows 10 met elk geluid naar keuze. Om het opstartgeluid van je computer te kunnen vervangen, heb je echter iets nodig om het te vervangen - je kunt eenvoudig het geluid horen dat je elke keer wilt horen als je computer opstart (in het. WAV geluidsbestandsformaat - een ander formaat gewoon niet doen) en laat het in een map op uw computer die u niet zult vergeten. Nu, om het opstartgeluid van Windows 10 daadwerkelijk te vervangen door een melodie naar keuze, volgt u wat u moet doen:
- Ga hierheen en klik op Downloaden om een .ZIP-bestand met het installatieprogramma voor de toepassing Startup Sound Changer te downloaden.
- Pak het .ZIP-bestand uit als het eenmaal is gedownload, zoek het installatieprogramma uit de inhoud en dubbelklik erop om het uit te voeren.
- Volg de instructies op het scherm en ga door het installatieprogramma om de Startup Sound Changer op uw computer te installeren.
- Nadat Startup Sound Changer met succes op uw computer is geïnstalleerd, start u deze op.
- Startup Sound Changer is een vrij eenvoudige en gemakkelijk te begrijpen applicatie. Zodra het opent, klikt u op Vervangen .
- Navigeer naar waar u het .WAV-bestand hebt opgeslagen voor het geluid dat u wilt vervangen door het standaard opstartgeluid van Windows 10, zoek het bestand op en selecteer het. Zodra u dit hebt gedaan, zal de opstartgeluidswisselaar het standaard opstartgeluid van uw computer vervangen door het geluid dat u zojuist hebt geselecteerd.
Het enige dat u nu hoeft te doen, is ontspannen en luisteren naar uw nieuw gekozen opstartgeluid met een sluwe glimlach op uw gezicht elke keer dat uw computer opstart. Als u in de toekomst het opstartgeluid van uw computer terug wilt zetten naar het standaard Windows 10-geluid, start u gewoon Startup Sound Changer en klikt u op Herstellen en het programma zorgt voor de rest.
PRO TIP: Als het probleem zich voordoet met uw computer of een laptop / notebook, kunt u proberen de Reimage Plus-software te gebruiken die de opslagplaatsen kan scannen en corrupte en ontbrekende bestanden kan vervangen. Dit werkt in de meeste gevallen, waar het probleem is ontstaan door een systeembeschadiging. U kunt Reimage Plus downloaden door hier te klikken