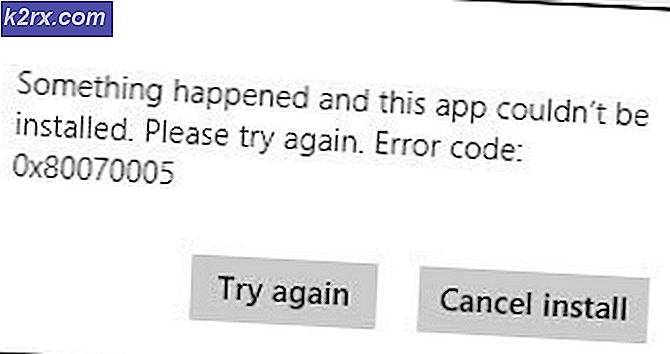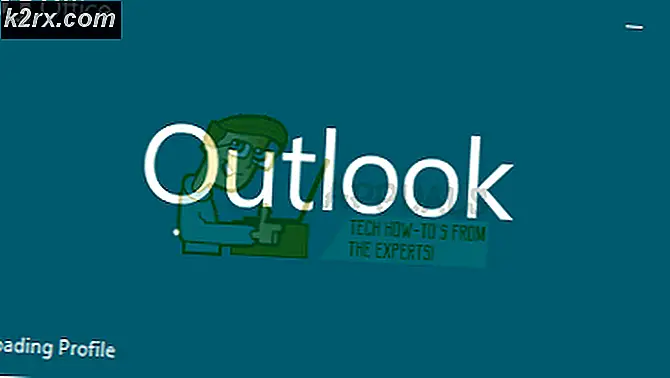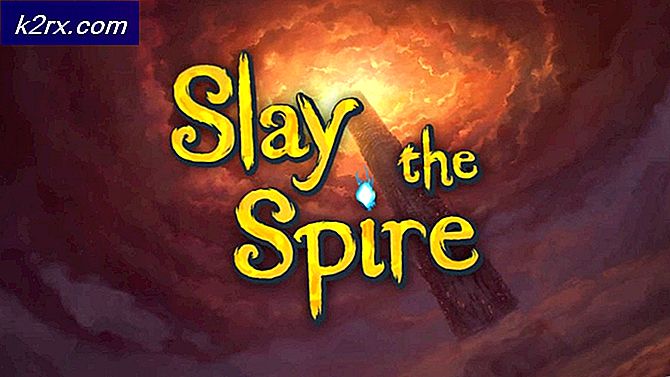Oplossing: Surface Pro 4-toetsenbord werkt niet
Surface Pro 4 is een afneembare laptoptablet die de afgelopen jaren veel grip heeft gekregen. Het beschikt ook over SkyLake-CPU's en eersteklas SSD's. Het idee is dat het toetsenbord op de laptop kan worden losgekoppeld om de laptop om te bouwen naar een tablet en vice versa.
Er waren enkele gevallen waarin het toetsenbord van de Surface Pro 4 niet meer werkte. De computer reageerde niet op het aansluiten of de computer registreerde plotseling geen toetsaanslagen. Dit was een veel voorkomend scenario en gebeurde vrij aan en uit volgens gebruikers. In deze oplossing zullen we alle mogelijke oorzaken bespreken waarom dit probleem optreedt en later de oplossingen bespreken om het probleem op te lossen.
Wat zorgt ervoor dat het toetsenbord van de Surface Pro 4 niet werkt?
Het toetsenbord van Surface Pro 4 is gevoeliger voor problemen dan andere conventionele laptop-tegenhangers omdat het kan worden losgekoppeld. Hoewel het idee eenvoudig lijkt, heeft het toetsenbord een aparte firmware die parallel aan de laptopdetectiesoftware op de computer wordt gebruikt. Hier zijn enkele van de redenen waarom deze problemen kunnen optreden:
Voordat we met de oplossingen beginnen, moet u ervoor zorgen dat al uw werk is opgeslagen en dat u een back-up van uw gegevens hebt gemaakt. We zullen ook verwijzen naar het toetsenbord voor de typeklep. Beiden betekenen hetzelfde. Zorg er bovendien voor dat de toetsenbord- / typeklep is ingeschakeld in UEFI / BIOS en goed werkt in die omgeving. Als dit niet het geval is, volgt u de eerste twee stappen om problemen met het toetsenbord op te lossen en als u dit niet kunt oplossen, neemt u contact op met Microsoft-ondersteuning omdat u waarschijnlijk te maken hebt met een defect toetsenbord.
Als geen enkele oplossing voor u werkt, koppelt u de toetsenbord- / typeklep los van de Surface Pro en laat u deze zonder stroom staan, zodat al zijn stroom wordt afgevoerd, en probeert u de oplossingen opnieuw.
Oplossing 1: controleer uw toetsenbord
Het eerste dat u moet controleren, is of uw toetsenbord inderdaad in een werkende staat is. Als uw toetsenbord zelf kapot of beschadigd is, kunt u het niet laten werken, zelfs niet nadat u alle onderstaande oplossingen hebt opgelost.
Koppel het toetsenbord los van je apparaat en probeer het te verbinden met een andere Surface waarvan het toetsenbord perfect werkt. Als het toetsenbord daar werkt, betekent dit waarschijnlijk dat er problemen zijn met uw apparaatconfiguratie. Als het daar niet werkt, betekent dit dat het toetsenbord zelf kapot is. U kunt oplossing 2 proberen en zelfs als dat niet werkt, kunt u overwegen om deze te laten vervangen of controleren.
Oplossing 2: maak connectoren schoon
Een ander probleem dat we tegenkwamen, was waar het toetsenbord niet goed verbinding maakte met de Surface omdat stof of ander materiaal de connectiviteit blokkeerde. Dit gebeurt meestal nadat je de Surface al geruime tijd hebt gebruikt, maar geen tijd hebt genomen om hem schoon te maken.
Schakel je Surface volledig uit. Neem nu een schone doek, breng een beetje alcohol aan en maak de connectoren schoon. U kunt ook een wattenstaafje gebruiken om beter schoon te maken. Nadat het is schoongemaakt, geeft u het ongeveer 2-3 minuten en zet u uw computer weer aan. Sluit nu uw toetsenbord aan en controleer of het probleem is opgelost.
Oplossing 3: Uitschakelen met twee knoppen
Als je je Surface opnieuw hebt opgestart en deze nog steeds niet werkte, betekent dit waarschijnlijk dat er problemen zijn met de connectiviteitsmodules van het apparaat. Hier is een normale uitschakeling niet voldoende om de problemen op te lossen. We zullen een uitschakeling met twee knoppen uitvoeren. Hiermee worden alle tijdelijke configuraties gewist en worden ook alle cachebestanden verwijderd. Als we de computer opnieuw opstarten, worden de bestanden weer standaard gemaakt.
- Zoek het aanknop op uw apparaat. Houd het nu ongeveer 30 seconden ingedrukt.
- Houd nu de aanknop en volume-omhoog (+) knop bij de dezelfde tijd voor ongeveer 15 seconden en laat beide los. Laat niet los, ook al zie je het oppervlaklogo opduiken.
- Wacht nu ongeveer een minuut voordat u uw apparaat opnieuw start. Nadat het is gestart, sluit u uw toetsenbord aan en controleert u of het probleem is opgelost en u alle functies kunt gebruiken.
Opmerking: Als je Surface RT, 2 of 3 hebt, moet je het afsluiten forceren. Dit kunt u doen door de aan / uit-knop van uw apparaat ongeveer 10 seconden ingedrukt te houden.
Oplossing 4: werk Windows bij
Microsoft brengt regelmatig updates uit om bugs te verhelpen of nieuwe functies te introduceren. Als u Windows al geruime tijd niet hebt bijgewerkt, is het raadzaam dit meteen te doen. Er zijn in het verleden vergelijkbare gevallen geweest waarin het toetsenbord niet meer werkte vanwege een probleem in het besturingssysteem. Na het installeren van de updates werkte het perfect. Zorg ervoor dat u bent aangemeld als beheerder.
- Druk op Windows + S, typ "bijwerken”In het dialoogvenster en open de applicatie.
- Nu worden instellingen geopend. Klik op de knop Controleer op updates. Nu zal uw computer automatisch controleren of er nieuwste updates beschikbaar zijn en deze op uw computer installeren.
Opmerking: Een actieve internetverbinding is vereist om de updates toe te passen. Zorg er ook voor dat uw toetsenbord is aangesloten tijdens het updateproces.
Oplossing 5: stuurprogramma's bijwerken
Een ander belangrijk onderdeel dat problemen kan veroorzaken bij het gebruik van het Surface Pro 4-toetsenbord, zijn de toetsenbordstuurprogramma's. In vergelijking met andere toetsenborden wordt het Surface-toetsenbord geleverd met een gespecialiseerd toetsenbord en bijbehorende specifieke stuurprogramma's. Ze zijn ook erg geneigd om mijn Microsoft bij te werken.
Verouderde / beschadigde stuurprogramma's kunnen ervoor zorgen dat het toetsenbord niet correct werkt. In dat geval kan het probleem mogelijk worden opgelost door oudere / beschadigde stuurprogramma's te verwijderen en de bijgewerkte stuurprogramma's te installeren. Zorg ervoor dat u bent aangemeld als beheerder voordat u doorgaat.
- druk op ramen sleutel en type Controlepaneel. Klik vervolgens in de resulterende lijst op Controlepaneel.
- Nu, onder Hardware en geluid, Klik opApparaten en printers.
- Klik nu met de rechtermuisknop op “Surface Type Cover”En selecteer Eigenschappen.
- Klik nu op het Hardware tabblad. En open vervolgens het eigendommen van elk bijbehorend apparaat en klik op Verwijderen voor elk apparaat. Vergeet niet de optie van aan te vinken verwijder stuurprogramma's wanneer de optie beschikbaar is.
- Na voltooiing van het verwijderen van de items (het tabblad Hardware wordt NIET bijgewerkt tijdens het verwijderen van de items), sluit u het venster.
- Druk nu op ramen sleutel en type Apparaat beheerder. En klik in de resulterende lijst op Apparaat beheerder.
- Klik nu in Apparaatbeheer op Actie menu en klik vervolgens op “Scannen op hardwarewijzigingen“.
- Vouw nu 'Firmware en toetsenborden“. En update alle stuurprogramma's in Firmware door "Zoek automatisch naar bijgewerkte stuurprogramma's“.
- Onder Toetsenborden zijn verschillende 'HID-toetsenbordapparaat" zal laten zien. Werk alle stuurprogramma's van de toetsenborden bij door “Zoek automatisch naar bijgewerkte stuurprogramma's“
- Dan herstarten het systeem en controleer of het probleem is opgelost.
Oplossing 6: update firmware
Soms glijdt zelfs de Windows-update weg en kan de firmware van uw toetsenbord niet worden bijgewerkt. Dit kan vele oorzaken hebben, zoals het loskoppelen van het toetsenbord van de Surface tijdens het updateproces of het niet hebben aangesloten op het stopcontact. In deze oplossing gaan we naar de officiële website van Microsoft en installeren we het na het downloaden van de firmware.
- Vastmaken je toetsenbord met je Surface. Schakel het nu in en ga naar de officiële website van Microsoft voor het downloaden van stuurprogramma's en firmware.
- Voer nu het uitvoerbare bestand uit door er met de rechtermuisknop op te klikken en te selecteren Als administrator uitvoeren. Nadat alle updates zijn geïnstalleerd, start u uw computer opnieuw op en controleert u of uw toetsenbord werkt zoals verwacht.
Oplossing 7: reset de pc
Als niets u tot nu toe heeft geholpen, kan het probleem mogelijk worden opgelost door de pc opnieuw in te stellen. Als u uw pc opnieuw instelt, worden al uw besturingssysteemconfiguraties en voorkeuren gereset. Hiermee worden ook al uw momenteel geïnstalleerde applicaties verwijderd. Voer de reset pas uit nadat u dit heeft gedaangebackuptal uw belangrijke bestanden en configuraties. Houd er ook rekening mee dat hierdoor ook al uw gebruikersprofielen worden verwijderd.
Oplossing 8: neem contact op met Microsoft-ondersteuning
Als je toetsenbord zelfs niet werkt nadat je alle bovenstaande oplossingen hebt uitgevoerd, ga dan verder en neem contact op met Microsoft Support of breng het naar de winkel als je een garantie hebt. Als u een garantie heeft, wordt het apparaat vervangen.
Als je geen garantie hebt en de ondersteuning concludeert dat je toetsenbord fysiek beschadigd is, overweeg dan om het zelf te vervangen door een nieuw exemplaar. Je kunt er gemakkelijk gebruik van maken op eBay of een nieuwe aanschaffen bij Amazon of de Microsoft Store zelf.