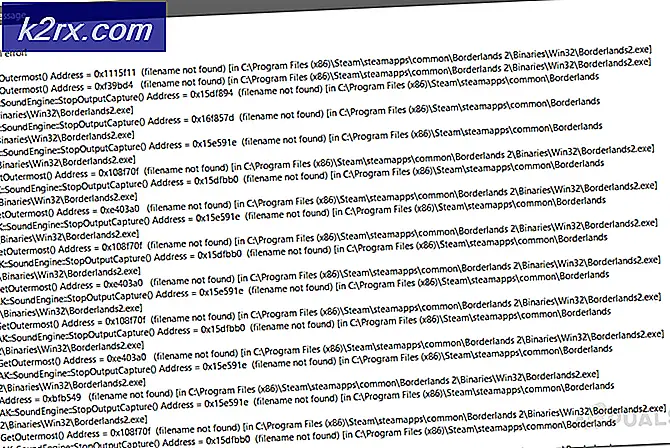Oplossing: Systeemherstel kon het bestand niet uitpakken vanaf het herstelpunt
Systeemherstel is een functie van Windows waarmee u uw computer kunt herstellen naar een eerdere staat, die kan worden gebruikt om systeemstoringen te herstellen. Het is dus als een eerder back-uppunt. Bovendien heeft het geen invloed op uw persoonlijke bestanden, maar het verwijdert wel updates en apps die zijn geïnstalleerd nadat het herstelpunt is gemaakt.
In dit artikel zullen we proberen een fout op te lossen waarmee sommige gebruikers worden geconfronteerd bij het uitvoeren van een systeemherstel naar een eerdere datum. Door het probleem kan de gebruiker niet herstellen vanaf het gemaakte herstelpunt. Er staat "Systeemherstel is niet succesvol voltooid" met de volgende details:
Oorzaken:
Laten we nu eens kijken naar de mogelijke oplossingen.
Methode 1: Systeemherstel vanuit veilige modus
Voordat u een oplossing probeert, kunt u eerst proberen uw antivirusprogramma volledig uit te schakelen en vervolgens een herstelactie uitvoeren. Probeer op dezelfde manier ook Windows Firewall uit te schakelen en probeer een herstelactie uit te voeren. Als deze niet hebben geholpen, kunnen we proberen een systeemherstel uit te voeren vanuit de veilige modus. Volg onderstaande instructies:
- Open de zoekbalk en typ Updates.
- Klik "Controleer op updates“.
- Kies de Herstel optie in de Update & Security-zijbalk.
- Klik nu op het Start nu opnieuw knop in het gedeelte Geavanceerd opstarten.
- Kies vervolgens Los problemen op keuze.
- Kies dan Opstartinstellingen.
- Kies in de opstartinstellingen de 4e optie, namelijk Inschakelen Veilige modus.
- Open na het starten in de veilige modus de zoekbalk en typ CMD. Klik op Uitvoeren als beheerder om te openen Opdrachtprompt in de admin-modus.
- Schakel bovendien uw netwerk uit.
- Schrijf nu de volgende opdracht in de opdrachtprompt:
rstrui.exe
- Klik op enter en het systeemherstelvenster zou moeten starten.
- Selecteer ten slotte het herstelpunt dat u wilt en kijk of de fout zich voordoet.
Methode 2: Run Check Disk (chkdsk)
Als Systeemherstel niet werkt, is er een mogelijkheid dat er een probleem is met uw harde schijf. Check Disk of ‘chkdsk’ is een opdrachtregelprogramma dat helpt bij het analyseren en herstellen van fouten in het bestandssysteem en de harde schijf. Volg de onderstaande stappen om uw harde schijf te scannen op beschadigde sectoren:
- Er zijn meerdere manieren om het hulpprogramma Check Disk uit te voeren, maar we zullen het opdrachtregel om automatische Check Disk Scanning te forceren.
- Open de zoekbalk en typ cmd.
- Klik op Uitvoeren als beheerder om te openen Opdrachtprompt in de admin-modus.
- Nu kunt u in de opdrachtprompt drie verschillende opdrachten gebruiken:
- ‘Chkdsk’ - Hiermee wordt uw harde schijf gescand en fouten gerapporteerd, maar niet gerepareerd.
- ‘Chkdsk / f c:‘- Deze opdracht herstelt ook fouten in het logische bestandssysteem.
- ‘Chkdsk / r c:‘- Deze opdracht scant op zowel logische fouten als beschadigde sectoren.
- We raden aan om de derde scan uit te voeren, omdat dit de meest uitgebreide scan is. De 'c:‘Letter is de naam van het station dat u wilt scannen.
- Voer deze opdracht uit. Het scannen en oplossen van de fouten kan even duren.
chkdsk / r c:
- Nadat de scan is voltooid, probeert u het systeemherstel opnieuw uit te voeren en kijkt u of het probleem zich blijft voordoen.
Methode 3: Voer het hulpprogramma Systeembestandscontrole (SFC) uit
System File Checker of SFC is een tool om corrupte systeembestanden te controleren en te herstellen. Het scant Windows en herstelt de bestanden die niet correct werken. Volg de onderstaande instructies om deze tool uit te voeren:
- Open de zoekbalk en typ cmd.
- Klik op Uitvoeren als beheerder om te openen Opdrachtprompt in de admin-modus.
- Voor Windows 10 moet u eerst de inbox Deployment Image Servicing and Management (DISM) tool.
- Voer de onderstaande opdracht uit en wacht een paar minuten om te voltooien.
DISM.exe / Online / Cleanup-image / Restorehealth
- Voer vervolgens de volgende opdracht uit om de beschadigde bestanden te scannen en te vervangen.
sfc / scannow
- Nadat het scannen is voltooid, ontvangt u respectievelijk een bericht met uw gescande resultaten.
- Probeer het systeemherstel opnieuw uit te voeren en kijk of het probleem zich blijft voordoen.
Klik op deze link voor meer informatie over SFC. Methode 4: Unlink One Drive
Als u een nieuw herstelpunt wilt maken en een probleem ondervindt bij het maken van een herstelpunt, is deze methode ook nuttig voor u. Volg onderstaande instructies:
One Drive ontkoppelen
- In ons geval doet het probleem zich voor bij het uitpakken van de bestanden uit One Drive. Om deze bestanden dus eerst te negeren, moeten we dat doen uitschakelen / ontkoppelen Een schijf.
- Klik hiervoor met de rechtermuisknop op de witte wolk icoon weergegeven aan de rechterkant van de taakbalk. Als het niet wordt weergegeven, wordt een naar boven wijzende pijl (^) weergegeven. Klik en vouw uit om het pictogram te vinden.
- Klik met de rechtermuisknop op het pictogram en kies Instellingen.
- Ga naar het tabblad Account en klik op Ontkoppel deze pc. Klik vervolgens op Account ontkoppelen.
- Nadat uw One Drive is ontkoppeld, kunt u proberen een systeemherstel uit te voeren met het gewenste herstelpunt. Als het nog steeds niet werkt, ga dan naar methode 5.
Een nieuw herstelpunt maken
Als u nu zonder problemen een nieuw herstelpunt wilt maken, volgt u de onderstaande stappen:
- Open de zoekbalk, typ en kies de ‘Maak een herstelpunt' keuze.
- De Systeem eigenschappen venster wordt geopend.
- Klik op het tabblad Systeembescherming op het Creëer knop.
- Type A naam voor het herstelpunt en klik op Maken. Het herstelpunt wordt gemaakt.
Methode 5: Installeer Windows 10 opnieuw
Het opnieuw installeren van Windows zou uw laatste redmiddel moeten zijn. Als geen van de bovenstaande oplossingen werkt, kunt u proberen een nieuwe installatie van Windows uit te voeren. Het is een langdurig proces en er zijn een aantal manieren om het te doen, zoals via een USB of via het ISO-bestand. Volg deze link om Windows 10 correct op uw computer te installeren.
Als u specifiek terug wilt gaan naar een eerder herstelpunt en geen van de bovenstaande oplossingen heeft gewerkt, is het waarschijnlijk beter om te wachten tot Microsoft dit probleem officieel heeft opgelost.