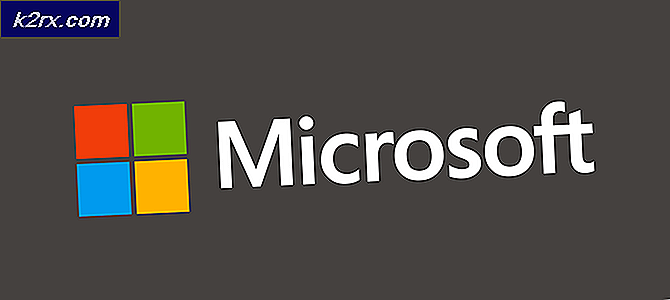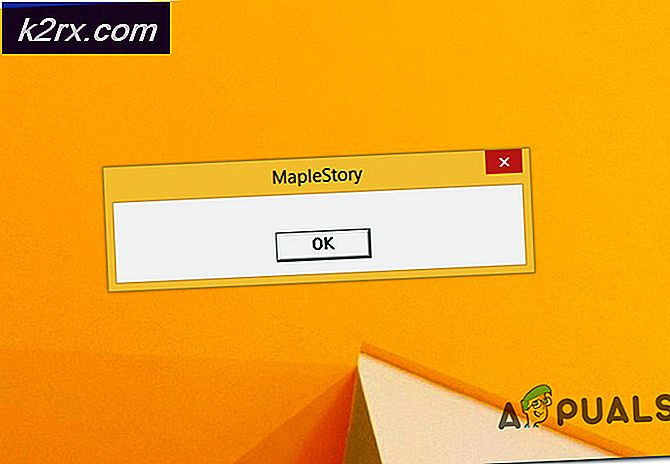FIX: SYSTEM_SERVICE_EXCEPTION (dxgkrnl.sys)
dxgkrnl.sys is Microsoft's DirectX grafische kernelbestand . Het werkt met de stuurprogramma's van uw grafische kaart en mag daarom op geen enkele manier worden gewijzigd.
Als u een BSOD met dit bericht ontvangt, geeft SYSTEM_SERVICE_EXCEPTION (dxgkrnl.sys) aan dat de grafische kaart en de stuurprogramma's op de een of andere manier niet goed werken. Het is echter een softwareprobleem en een eenvoudig probleem om op te lossen. Kwetsbare gebruikers omvatten, maar zijn niet beperkt tot, mensen die meerdere GPU's gebruiken in SLI, evenals mensen die Nvidia Surround gebruiken voor het werken op meerdere monitoren. Het verschijnt meestal met Windows 10-gebruikers, maar gebruikers van oudere versies van Windows zijn niet uitgesloten.
Er zijn een paar dingen die je kunt doen om dit probleem op te lossen, en ze zijn allemaal redelijk gemakkelijk te volgen. Misschien wilt u ze allemaal lezen, omdat ze betrekking hebben op verschillende gebruikersgroepen, dus u moet eerst zien welke u het beste past en de juiste methode toepassen.
Methode 1: SLI uitschakelen
Hoewel dit meer een omweg is dan een methode, als je op Nvidia's versie 353.62 zit en je meer dan één grafische kaart gebruikt, is dit de enige oplossing tot nu toe. SLI uitschakelen zal ervoor zorgen dat je een performance hit krijgt bij het werken met grafisch intensieve applicaties, of gaming, maar het is de enige oplossing voor deze versie van de drivers van Nvidia.
Als u SLI wilt uitschakelen, moet u het configuratiescherm van Nvidia openen door met de rechtermuisknop op uw bureaublad te klikken en het te selecteren in het vervolgkeuzemenu. Aan de linkerkant ziet u een navigatievenster. Vouw de optie 3D-instellingen uit en kies Set SLI and PhysX configuration. In dit menu, onder SLI-configuratie, moet u SLI deactiveren kiezen . Sluit het Nvidia-configuratiescherm door op Toepassen te klikken en daarna op OK .
Deze methode is bedoeld voor gebruikers die om een of andere reden niet kunnen of niet zullen updaten naar nieuwere stuurprogramma's voor hun GPU's. Van deze is met name bekend dat deze een BSOD veroorzaakt, vooral met Windows 10. Je kunt de methode gebruiken om BSOD's te voorkomen totdat je een meer permanente oplossing kunt vinden, zoals een nieuwere driver.
Methode 2: Nvidia Surround uitschakelen
Surround is Nvidia's technologie voor mensen die meer dan één scherm tegelijk willen gebruiken, en het biedt meeslepende spelopties die je ervaring echt kunnen verbeteren. Het is echter bekend dat het problemen veroorzaakt met Windows 10 en het uitschakelen ervan kan een einde maken aan die gevreesde BSOD's.
PRO TIP: Als het probleem zich voordoet met uw computer of een laptop / notebook, kunt u proberen de Reimage Plus-software te gebruiken die de opslagplaatsen kan scannen en corrupte en ontbrekende bestanden kan vervangen. Dit werkt in de meeste gevallen, waar het probleem is ontstaan door een systeembeschadiging. U kunt Reimage Plus downloaden door hier te klikkenOm het uit te schakelen, klik met de rechtermuisknop op uw bureaublad en open Nvidia Control Panel. Nogmaals, vouw in het navigatievenster links van je 3D-instellingen uit en klik op Surround configureren, PhysX. Onder Surround-configuratie moet u Span-displays uitschakelen met Surround . U kunt het Nvidia-configuratiescherm nu sluiten door op Toepassen te klikken en vervolgens op OK .
Methode 3: verwijder de Nvidia-stuurprogramma's en laat Windows zijn eigen stuurprogramma's installeren
Aangezien dit toch een stuurprogrammaprobleem is, is een andere mogelijke oplossing om de stuurprogramma's te deïnstalleren die u hebt geïnstalleerd, en Windows een eigen stuurprogramma te laten installeren. Windows zal compatibele stuurprogramma's vinden die geen problemen met uw computer veroorzaken en u kunt deze gebruiken zonder u zorgen te maken. De stappen om dit te doen zijn vrij eenvoudig.
Open het menu Start en zoek naar Apparaatbeheer. Open het resultaat en u ziet een lijst met apparaten die op uw computer zijn aangesloten. Expand Display Drivers en binnenin vindt u de stuurprogramma's van uw grafische kaart. Klik met de rechtermuisknop en kies Installatie ongedaan maken. Laat de verwijderingswizard zijn gang gaan, volg de stappen en start je systeem opnieuw op. Wanneer u opnieuw opstart, kunt u Windows Update gebruiken om de nieuwste stuurprogramma's te downloaden. Type Windows Update in het Start- menu en open het resultaat. Klik op Controleren op updates en Windows zou moeten zien dat er momenteel geen drivers voor uw grafische kaart zijn geïnstalleerd, waardoor deze op het internet op zoek gaat naar geschikte. Laat het downloaden en installeren en start uw systeem opnieuw op.
Nu Windows stuurprogramma's voor uw grafische kaart heeft geïnstalleerd, zou uw systeem moeten werken zoals het was voorafgaand aan de fouten. Dit is een methode die werkt voor een aantal problemen met GPU-stuurprogramma's en het is ook bewezen dat deze voor deze GPU-stuurprogramma's werkt.
Het is bekend dat de fout dxgkrnl.sys zowel voor Nvidia als voor Microsoft bestaat. Als u echter liever niet wacht op een oplossing hiervoor, kunt u de bovengenoemde stappen volgen en uw apparaat zelf repareren, zodat u het kunt blijven gebruiken zonder bang te hoeven zijn voor een Blue Screen of Death.
Methode 4: DMP-bestanden analyseren
Als de bovenstaande methoden het probleem niet voor u oplossen, klikt u op ( hier ) om de WinDBG-handleiding te bekijken, zodat u de BSOD dumpbestanden zelf kunt analyseren.
PRO TIP: Als het probleem zich voordoet met uw computer of een laptop / notebook, kunt u proberen de Reimage Plus-software te gebruiken die de opslagplaatsen kan scannen en corrupte en ontbrekende bestanden kan vervangen. Dit werkt in de meeste gevallen, waar het probleem is ontstaan door een systeembeschadiging. U kunt Reimage Plus downloaden door hier te klikken