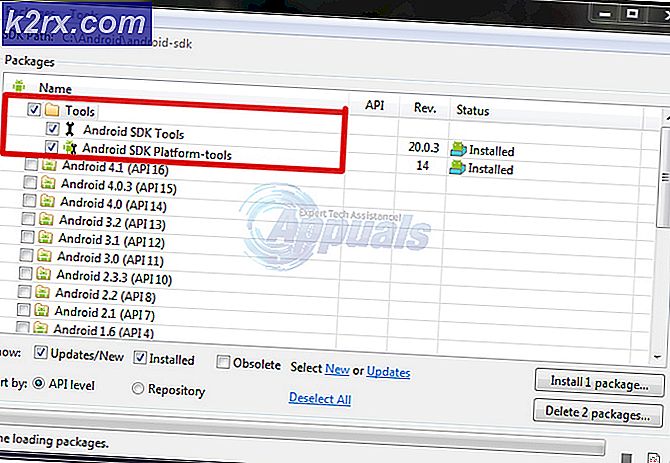Hoe configureer ik ‘Niet volgen’ -verzoeken voor Microsoft Edge configureren?
Tegenwoordig leren de meeste sites over de interactie van de gebruiker met hun sites. Dit kan het bijhouden van de bezochte pagina's, aangeklikte links en producten die u koopt, omvatten. Door deze gegevens te verzamelen, zullen deze sites de aanbeveling of advertenties aanbieden die betrekking hebben op uw gegevens. Microsoft Edge biedt een Do Not Track-functie die, indien ingeschakeld, het verzoek naar deze sites stuurt. Het stuurt de Do Not Track-verzoeken naar beide sites die u bezoekt en de derde partijen wiens inhoud op die sites wordt gehost. Het hangt echter nog steeds af van de sites of ze het verzoek willen respecteren of negeren. In dit artikel laten we u methoden zien waarmee u de Do Not Track-functie voor Microsoft Edge kunt configureren.
De Editor voor lokaal groepsbeleid is alleen beschikbaar voor de Windows 10 Pro-, Education- en Enterprise-edities. Als u de Window Home-editie gebruikt, raden we u aan de methode Groepsbeleid-editor over te slaan. U kunt de Register-editor-methode gebruiken, die het alternatief is voor de Groepsbeleid-editor-methode.
Methode 1: configureren in de Microsoft Edge
De basismethode voor het configureren van deze functie is door de instellingen van Microsoft Edge te gebruiken. De browserinstellingen hebben een optie voor het verzenden van Do Not Track-verzoeken onder het privacygedeelte. Alle gebruikers kunnen deze functie in- en uitschakelen. Als u echter wilt voorkomen dat deze instelling wordt gewijzigd, kunt u de methode Register-editor of Groepsbeleid-editor proberen. Volg voor de normale configuratie de onderstaande stappen en bekijk het:
- Open de Microsoft Edge door te dubbelklikken op de snelkoppeling of deze te doorzoeken met de zoekfunctie van Windows.
- Klik op de Instellingen en meer optie in de rechterbovenhoek. Selecteer nu het Instellingen optie uit de lijst.
- Selecteer in het linkerdeelvenster het Privacy, zoeken en service keuze. Scroll nu naar beneden en je vindt het Verstuur "Niet volgen" -verzoeken optie onder de Privacy sectie.
- Als je je omdraait AAN de schakelaar, het zal inschakelen deze functie en verzenden niet volgen verzoeken naar de sites. Als je je omdraait UIT de schakelaar, het zal uitschakelen deze functie en stuur geen verzoeken naar de sites.
Methode 2: configureren via de Register-editor
Het Windows-register bevat alle instellingen voor het besturingssysteem en toepassingen. Dit is de alternatieve methode voor Windows Home-gebruikers. Alles dat kan worden geconfigureerd via de Groepsbeleid-editor, kan ook worden geconfigureerd in de Register-editor. Er zijn echter enkele technische stappen nodig om de ontbrekende sleutel en waarde voor die specifieke instelling te maken. Volg de onderstaande stappen om de functie Niet volgen in het register te configureren:
Opmerking: Deze instelling kan worden toegepast in zowel de huidige gebruiker als de huidige machine. Het pad zal hetzelfde zijn, maar de bijenkorven zullen anders zijn. U kunt de korf kiezen waarvoor u de instelling wilt instellen.
- Houd de ramen toets en druk op R openen Rennen opdracht dialoogvenster. Typ nu 'regedit”En druk op de Enter toets of klik op de OK knop. Het opent het Register-editor en als daarom wordt gevraagd door UAC (Gebruikersaccountbeheer), kies het Ja keuze.
- Voordat u nieuwe wijzigingen aanbrengt in het register, kunt u een back-up voor de veiligheid. Klik op de het dossier menu in de menubalk en kies het Exporteren keuze. Nu naam het bestand en selecteer het plaats waar u het wilt bewaren. Klik op de Sparen knop om de back-up op te slaan.
Opmerking: U kunt de back-up altijd herstellen door op het Bestand> Importeren optie en vervolgens het back-upbestand selecteren.
- In het Register-editorvenster moet u naar het volgende pad navigeren:
HKEY_LOCAL_MACHINE \ SOFTWARE \ Policies \ Microsoft \ Edge
- Als de Rand sleutel ontbreekt in het bovenstaande pad, u kunt met de rechtermuisknop klikken op de Microsoft toets en kies de Nieuw> Sleutel keuze. Noem die sleutel vervolgens als 'Rand“.
- Selecteer de Rand -toets, klik met de rechtermuisknop op het rechterdeelvenster en kies het Nieuw> DWORD (32-bits) waarde keuze. Noem deze nieuw gecreëerde waarde nu als "ConfigureerDoNotTrack“.
Opmerking: Voor de oudere versie van de Edge is de naam van de waarde 'Niet traceren“. - Dubbelklik nu op het ConfigureerDoNotTrack waarde en het zal een klein dialoogvenster openen. Om nu de Send Do Not Track Requests in te schakelen, typt u de waardegegevens 1. Typ de waardegegevens om het verzenden van Do Not Track-verzoeken uit te schakelen 0.
- Nadat de configuraties zijn gemaakt, moet u ervoor zorgen dat u herstarten het systeem om deze wijzigingen toe te passen.
- Als u deze functie beschikbaar wilt maken voor de gebruikers in de Microsoft Edge-instellingen, verwijdert u eenvoudig het ConfigureerDoNotTrack waarde uit de Register-editor.
Methode 3: configureren via de Editor voor lokaal groepsbeleid
De Local Group Policy Editor-methode is een beetje eenvoudiger dan de Register-editor. De nieuwste Microsoft Edge Chromium vereist echter de nieuwste beleidsbestanden om deze instelling te configureren. U moet de beleidsbestanden downloaden en ze vervolgens naar uw systeem kopiëren. Hierdoor wordt het een beetje ingewikkeld en zijn er meer stappen nodig om de taak te volbrengen.
Belangrijk: Voordat u nieuwe beleidsbestanden downloadt, controleert u eerst de “Computerconfiguratie \ Beheersjablonen \ Windows-componenten \ Microsoft Edge"En"Gebruikersconfiguratie \ Beheersjablonen \ Windows-componenten \ Microsoft Edge“. Als daar dezelfde instelling beschikbaar is, probeer die dan te gebruiken en kijk of deze werkt voor uw Microsoft Edge. De oudere beleidsinstellingen werken niet voor de nieuwste Microsoft Edge Chromium.
Opmerking: De Groepsbeleid-editor is niet beschikbaar voor gebruikers van Windows Home Edition.
- Open uw browser en bezoek de Microsoft-site. Selecteer de versie details voor Microsoft Edge en klik op het KRIJG BELEIDSBESTANDEN. Het begint met het downloaden van de nieuwste beleidsbestanden voor Microsoft Edge.
- Het bestand wordt gedownload in Ritssluiting formaat. Extract het door de WinRAR of een gelijkaardige toepassing zoals getoond:
- Open de uitgepakte map en ga naar “MicrosoftEdgePolicyTemplates \ windows \ admx”Pad.
- Nu kopiëren de "msedge.admx"En"msedge.adml” bestanden en Plakken ze in het systeem "C: \ Windows \ PolicyDefinitions”Map.
Opmerking: Het taalbestand “msedge.adml” moet worden gekopieerd naar de taalmap.
- Als de nieuwe beleidsbestanden niet verschijnen in de Groepsbeleid-editor, dan herstarten het systeem.
- druk de Windows + R toetsen samen op uw toetsenbord om de Rennen dialoog. Typ nu de "gpedit.msc”En druk op de Enter toets of klik op de OK knop. Dit opent het Editor voor lokaal groepsbeleid op uw systeem.
- Navigeer nu in het venster Editor voor lokaal groepsbeleid naar het volgende pad:
Computerconfiguratie \ Beheersjablonen \ Microsoft Edge
- Dubbelklik op de instelling met de naam "Configureer Do Not Track” en het wordt geopend in een ander venster. Als u deze functie nu wilt inschakelen, selecteert u het Ingeschakeld schakeloptie. Als u deze functie wilt uitschakelen, selecteert u het Gehandicapt schakeloptie.
- Nadat u de schakeloptie hebt gewijzigd, klikt u op het Toepassen / Ok knop om de wijzigingen op te slaan. Afhankelijk van de door u gekozen optie, wordt de instelling in Microsoft Edge gewijzigd.
- U kunt dit altijd terugzetten naar de standaardinstelling door de schakeloptie te wijzigen in Niet ingesteld in stap 8.