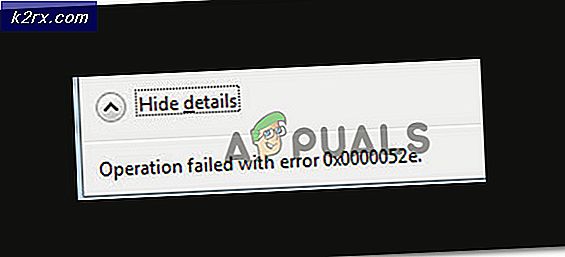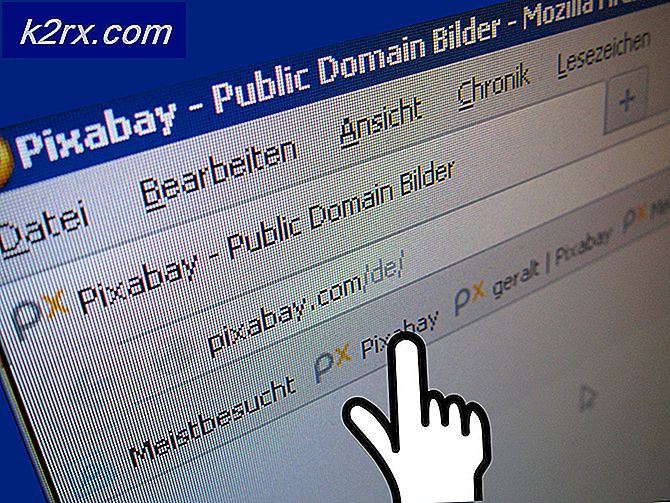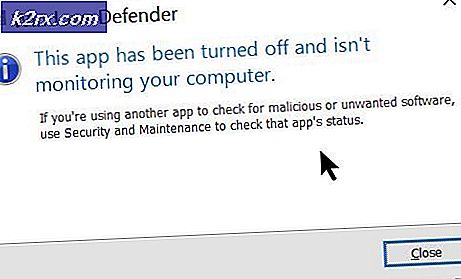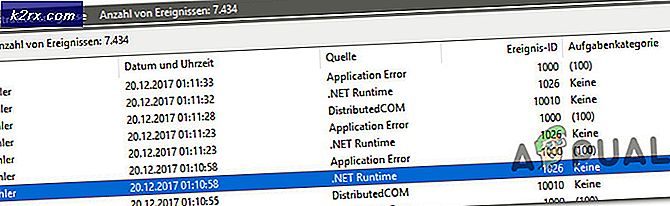Hoe iTunes-fout 0xE800000A te repareren
Sommige Windows-gebruikers melden dat iTunes hun iPad- of iPhone-apparaat en shows plotseling niet meer kan herkennen Onbekende fout 0xE800000Atelkens wanneer ze proberen de inhoud te synchroniseren. Dit probleem treedt alleen op bij Windows.
Een van de meest populaire redenen waarom Windows-gebruikers deze fout zien, is omdat ze een verouderde iTunes-versie gebruiken of omdat hun iTunes-versie zichzelf niet automatisch bijwerkt omdat de Windows-versie verouderd is. In dit geval moet u beginnen met het bijwerken van Windows naar de nieuwste beschikbare build en vervolgens iTunes bijwerken met behulp van de ingebouwde automatische updatefunctie.
echter, de 0xE800000A fout kan ook worden veroorzaakt door een soort corruptie die is geworteld in de iTunes-map. In dit geval moet u de applicatie volledig opnieuw installeren en alle tijdelijke gegevens wissen die dit probleem nog steeds kunnen veroorzaken bij een nieuwe iTunes-installatie.
Als u deze fout tegenkomt in Windows 7, kan dit probleem optreden als gevolg van een aantal bestanden in de map Lockdown van iTunes. Als dit scenario van toepassing is, kunt u handmatig naar deze locatie navigeren en de twee bestanden verwijderen om de synchronisatiemogelijkheid van uw iTunes-installatie te herstellen.
Maar onder bepaalde omstandigheden kan dit probleem ook worden vergemakkelijkt door een verbindingsprobleem. Een slechte kabel of een kapotte USB-controller zijn ook mogelijke boosdoeners. Om er zeker van te zijn dat dit niet het geval is, vervangt u de kabel die u momenteel gebruikt om uw iOS-apparaat aan te sluiten en installeert u de USB-controller opnieuw.
Windows updaten naar de laatste build
Het blijkt dat een van de redenen die kunnen bijdragen aan de verschijning van dit probleem, een verouderde Windows-versie is die verhindert dat de iTunes-app zichzelf automatisch bijwerkt.
En terwijl u toch bezig bent, is het de moeite waard om te proberen iTunes te dwingen zichzelf bij te werken. Ga hiervoor naar Helpen en klik op Controleer op updates. Als er een nieuwe versie beschikbaar is, zal het updateproces uiteindelijk enkele mogelijk beschadigde bestanden overschrijven die de 0xE800000A.
Houd er rekening mee dat op Windows (net als op macOS) de iTunes-app ook de build van uw besturingssysteem controleert. Als uw Windows-build verouderd is, zal de applicatie zichzelf niet updaten en weigeren te werken om beveiligingsproblemen te voorkomen.
Als dit scenario van toepassing is en u niet de nieuwste beschikbare build gebruikt, volgt u de onderstaande instructies om elke openstaande update te installeren en uw Windows-versie naar de nieuwste versie te brengen:
- Open een Rennen dialoogvenster door op te drukken Windows-toets + R. Typ vervolgens 'ms-instellingen: windowsupdate "en druk op enter om het Windows Update-scherm te openen.
Opmerking: Als u dit probleem niet ondervindt op Windows 10, gebruikt u de ‘Wuapp’ commando in plaats daarvan.
- Zodra u zich in het Windows Update-scherm bevindt, klikt u op Controleer op updatesen klik vervolgens op het Downloaden knop in welke volgorde dan ook totdat u elke in behandeling zijnde update installeert.
Opmerking: Het is niet nodig om prioriteiten te stellen tussen updates, aangezien het uiteindelijke doel is om ze allemaal te installeren (afgezien van optionele updates). Als u een groot aantal updates in behandeling heeft die wachten om te worden geïnstalleerd, zal uw besturingssysteem u uiteindelijk vragen om opnieuw op te starten (voordat elke update is geïnstalleerd). Als dit gebeurt, start u de computer opnieuw op volgens de instructies, maar zorgt u ervoor dat u terugkeert naar hetzelfde updatescherm en de installatie van de resterende updates voltooit.
- Zodra elke Windows Update is geïnstalleerd, opent u iTunes opnieuw, zorgt u ervoor dat deze ook op de nieuwste versie wordt uitgevoerd en sluit u uw iOs-apparaat aan om te zien of het probleem is verholpen.
Voor het geval u nog steeds het 0xE800000Afout wanneer u uw iPad- of iPhone-apparaat aansluit, gaat u naar de volgende mogelijke oplossing.
ITunes opnieuw installeren
Het blijkt dat dit specifieke probleem heel goed kan worden veroorzaakt door een soort corruptie die afkomstig is uit de iTunes-map. Om het probleem op te lossen, zou u het probleem moeten kunnen oplossen door de iTunes-app volledig opnieuw te installeren, samen met alle ondersteuningsapplicaties die Apple automatisch installeert.
In de meeste gedocumenteerde gevallen lijkt dit probleem zich voor te doen nadat Windows Defender of een ander hulpprogramma van derden sommige items van iTunes of het Bonjour-programma in quarantaine plaatst. Maar zoals sommige getroffen gebruikers hebben bevestigd, zou u dit probleem moeten kunnen oplossen door iTunes samen met alle bijbehorende subcomponenten opnieuw te installeren en vervolgens de nieuwste versie opnieuw te downloaden en te installeren.
Houd er echter rekening mee dat de stappen om dit te doen verschillen, afhankelijk van de versie van iTunes die u gebruikt. Als u de desktopversie heeft, moet u de installatie ongedaan maken via de interface van het klassieke configuratiescherm en als u UWP (Universal Windows Platform) heeft, de versie die u nodig hebt om dit te doen via de Instellingen app.
Belangrijk: Deze bewerking heeft geen invloed op uw iTunes-mediabibliotheek.
Maar ongeacht uw specifieke scenario's hebben we beide benaderingen behandeld, zodat u precies weet wat u moet doen. Voel je vrij om de gids te volgen die van toepassing is op je iTunes-versie.
De UWP-versie van iTunes opnieuw installeren
- druk op Windows-toets + R om een Rennen dialoog venster. Typ vervolgens "Ms-settings: appsfeatures"en druk op Enter om het Apps en functies tabblad van de Instellingen app.
- Van de Apps en functies menu, gebruik de zoekfunctie om naar te zoeken ‘ITunes’. Klik vervolgens op iTunes in de lijst met resultaten en klik op Geavanceerde opties vanuit het nieuw verschenen contextmenu.
- Als u zich eenmaal in het volgende menu bevindt, gaat u naar het Reset tab en klik op het Reset om de herinstallatieprocedure te starten. Wanneer u om bevestiging wordt gevraagd, doet u dit en wacht u tot de procedure is voltooid.
- Zodra de bewerking is voltooid, opent u iTunes en volgt u de instructies op het scherm om de UWP-app bij te werken naar de nieuwste versie.
- Probeer opnieuw om verbinding te maken met uw iOS-apparaat en kijk of u nog steeds het 0xE800000A fout.
De desktopversie van iTunes opnieuw installeren
- Open een dialoogvenster door op te drukken Windows-toets + R. Typ op het volgende scherm ‘appwiz.cpl 'in het tekstvak en druk op Enter om een Programma's en onderdelen menu.
- Als je eenmaal binnen bent Programma's en onderdelen scherm, scrol omlaag door de lijst met applicaties, klik met de rechtermuisknop op de iTunes-app en klik op Verwijderen vanuit het nieuw verschenen contextmenu.
- Houd er rekening mee dat het verwijderen van de iTunes-hoofdtoepassing niet voldoende is. U moet ook het resetten van de ondersteunende software van Apple verwijderen. U kunt ervoor zorgen dat u elk relevant item verwijdert door op te klikken Uitgever en vervolgens alles verwijderen dat is ondertekend door Apple inc.
- Nadat het je is gelukt om alles wat met Apple te maken heeft, te verwijderen, start je de computer opnieuw op en wacht je tot de volgende keer opstarten is voltooid.
- Zodra de volgende opstartprocedure is voltooid, opent u deze link (hier), scrol omlaag naar hetOp zoek naar andere versiessectie, en klik op ramenom de nieuwste desktopversie van iTunes te downloaden.
- Nadat het downloaden is voltooid, opent u het uitvoerbare installatiebestand en volgt u de instructies op het scherm om de nieuwste versie van iTunes op uw computer te installeren.
- Wanneer u daarom wordt gevraagd door de Gebruikersaccount controle venster, klik op Ja om het installatieprogramma toe te staan iTunes te installeren met admin-toegang.
- Nadat de installatie is voltooid, start u uw computer opnieuw op en herhaalt u de actie die eerder het 0xE800000A fout zodra de volgende start is voltooid.
Apple Lockdown-bestanden verwijderen (Windows 7)
Het blijkt dat de 0xE800000A fout kan ook binnenin een aantal bestanden worden geworteld die te vinden zijn in de map Lockdown (programmagegevens \ apple \ lockdown). Zoals sommige getroffen gebruikers hebben gemeld, kan dit specifieke probleem worden opgelost door handmatig naar die locatie te navigeren en elk bestand in de map Lockdown te verwijderen.
Nadat u dit hebt gedaan, zou u uw iPhone- of iPad-apparaat opnieuw moeten kunnen verbinden zonder dezelfde foutcode tegen te komen.
Hier is een korte handleiding die u zal begeleiden bij het verwijderen van de problematische bestanden:
- Zorg ervoor dat iTunes volledig is gesloten en dat geen van de achtergrondprocessen op de achtergrond wordt uitgevoerd.
- Open File Explorer en navigeer naar de volgende locatie:
X: \ ProgramData \ Apple \ Lockdown
Notitie 1: Houd er rekening mee dat X gewoon een tijdelijke aanduiding is. Vervang het door de letter die overeenkomt met uw OS-station. U kunt handmatig naar die locatie navigeren of u kunt deze rechtstreeks in de navigatiebalk plakken en op drukken Enter.
Opmerking 2: De Programma gegevens map is standaard verborgen, dus als u de map niet kunt zien, opent u het Visie tabblad en zorg ervoor dat het vak dat is gekoppeld aan Verborgen items is ingeschakeld. - Als je eenmaal op de juiste locatie bent geland, druk je op Ctrl + A om alles binnenin te selecteren en druk vervolgens op Ctrl + D om elk bestand in de vergrendelde map te verwijderen.
- Nadat het je is gelukt om de inhoud van het Lockdown map, start uw machine opnieuw op en kijk of het 0xE800000A fout is opgelost.
Als u met deze methode het probleem niet kunt oplossen, gaat u naar de volgende mogelijke oplossing hieronder.
Met een andere USB-kabel
Als je dit pas hebt geprobeerd, doe dan wat onderzoek om er zeker van te zijn dat je niet echt te maken hebt met een defecte micro-USB-kabel. Mogelijk hebt u te maken met een gecorrodeerde of niet-congruente kabel die verschillende inconsistentieproblemen kan veroorzaken, waaronder de 0xE800000A fout.
Als u vermoedt dat u te maken heeft met een defecte kabel, vervangt u deze en kijkt u of u nog steeds dezelfde foutmelding krijgt.
Als hetzelfde probleem zich nog steeds voordoet, ligt het probleem waarschijnlijk bij de USB-controller - ga in dit geval naar de laatste oplossing hieronder.
Elke USB-controller opnieuw installeren
Als geen van de bovenstaande mogelijke oplossingen u in staat heeft gesteld het 0xE800000A fout, heeft u mogelijk te maken met een probleem met de USB-poort waardoor de verbinding tussen uw iOS-apparaat en uw pc niet tot stand kan worden gebracht.
Om deze theorie te verifiëren, probeert u uw iOS-apparaat op een andere poort aan te sluiten en te kijken of u nog steeds dezelfde fout ziet. Ga indien mogelijk voor een USB 3.0-poort.
Het is echter ook mogelijk dat het probleem optreedt als gevolg van een softwareprobleem dat te maken heeft met de Universal Serial Bus (USB) -controller. In dit geval moet u het verwijderen om het probleem te verhelpen.
Volg hiervoor de onderstaande instructies:
- Open een Rennen dialoogvenster door op te drukken Windows-toets + R. Typ vervolgens ‘Devmgmt.msc’ in het tekstvak en druk op Enter open te stellen Apparaat beheerder.
- Als je eenmaal binnen bent Apparaat beheerder, scrol omlaag door de lijst met geïnstalleerde apparaten en vouw het vervolgkeuzemenu uit dat is gekoppeld aan Universal Serial Bus controller. Ga vervolgens door en klik met de rechtermuisknop op elke hostcontroller en klik op Verwijderen totdat elk item is verwijderd.
- Nadat het u is gelukt, start u uw machine opnieuw op en wacht u tot de volgende keer opstarten is voltooid.
Opmerking: Tijdens de volgende start zal uw besturingssysteem detecteren dat het USB-controller ontbreekt en installeer automatisch de vereiste stuurprogramma's opnieuw. - Start iTunes en kijk of het probleem nu is opgelost.