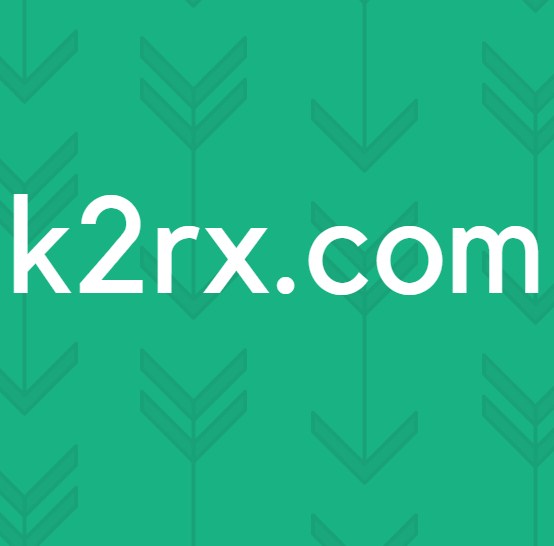Hoe ‘Error Q-Code 00’ op het ASUS-moederbord te repareren
Sommige pc-gebruikers die een ASUS-moederbord gebruiken, zien het 00 Q foutcode op hun moederbord wanneer ze proberen hun computer op te starten. Sommige gebruikers die dit probleem tegenkomen, melden dat wanneer deze fout optreedt, er geen signaal op het scherm verschijnt.
Het blijkt dat er verschillende oorzaken zijn die deze foutcode kunnen veroorzaken. Om het u gemakkelijker te maken, hebben we een lijst gemaakt met alle mogelijke boosdoeners:
Methode 1: de CMOS-batterij opnieuw instellen (indien van toepassing)
Het blijkt dat een van de meest voorkomende redenen de 00 Q foutcodeis een inconsistentie die wordt bestendigd door de CMOS (complementaire metaaloxide halfgeleider) accu. In de meeste gevallen wordt deze specifieke ASUS Q-fout veroorzaakt door een type beschadigde gegevens die tussen het opstarten door worden bewaard en moeten worden gewist.
Als dit scenario van toepassing lijkt, kunt u het probleem oplossen door uw pc-behuizing te openen en de CMOS-batterij tijdelijk te verwijderen om bij elke opstartpoging alle informatie te wissen die deze fout zou kunnen veroorzaken.
Als u niet weet hoe u het CMOS-batterij volg de onderstaande instructies voor stapsgewijze instructies:
Opmerking: De onderstaande instructies zijn voornamelijk van toepassing op desktop-pc's. Hoewel het mogelijk is om de CMOS-batterij van uw laptop te verwijderen, betekent dit waarschijnlijk dat u het hele ding uit elkaar moet halen, wat aanzienlijk gecompliceerder is dan alleen het verwijderen van de behuizing.
- Draai eerst uw computer om en koppel hem los van de stroombron waarop hij momenteel is aangesloten.
- Verwijder vervolgens de zijkoffer van uw pc en rust uzelf uit met een statische polsband voordat u een van de interne onderdelen aanraakt.
Opmerking: Een polsbandje is optioneel, maar wordt aanbevolen omdat het u aan het frame zal aarden en het risico op kortsluiting als gevolg van statische elektriciteit elimineert door de elektrische energie die door uw pc-componenten wordt verspreid, gelijkmatig te verdelen. - Als u er eenmaal zeker van bent dat u de juiste veiligheidsmaatregelen gebruikt, kijk dan eens naar uw ASUS-moederbord en zoek uw CMOS-batterij. Het is gemakkelijk te herkennen omdat het in wezen dezelfde soort batterij is als op analoge horloges.
- Als u het ziet, gebruikt u uw vingernagel of een niet-geleidend voorwerp om het uit de sleuf te verwijderen.
- Zodra het je lukt om de batterij te verwijderen, wacht je 10 seconden of langer om je moederbord genoeg tijd te geven om de stroomcondensatoren leeg te laten lopen en de informatie die eerder door de CMOS-batterij was opgeslagen, te ‘vergeten’.
- Plaats vervolgens de CMOS-batterij terug in de sleuf en plaats het zijpaneel terug voordat u uw computer weer op een voedingsbron aansluit.
- Start uw computer normaal op en kijk of het probleem nu is verholpen.
Als hetzelfde probleem zich nog steeds voordoet, gaat u naar de volgende mogelijke oplossing hieronder.
Methode 2: BIOS / UEFI-instellingen opnieuw instellen (indien van toepassing)
Als het probleem niet is opgelost door de CMOS-batterij te verwijderen en u toegang heeft tot uw BIOS of UEFI, kunt u het probleem mogelijk oplossen door uw UEFI (Unified Extensible Firmware Interface) of BIOS (Basic Input / Output System)instellingen.
Als dit probleem inderdaad te maken heeft met een UEFI- of BIOS-instelling, wordt het probleem opgelost door alles terug te zetten naar de standaardwaarden (zoals bevestigd door veel betrokken gebruikers).
BELANGRIJK: U kunt de onderstaande instructies alleen volgen als u een signaal naar uw monitor krijgt en u toegang heeft tot uw BIOS- of UEFI-instellingen.
Houd er echter rekening mee dat de instructies voor het resetten van die instellingen anders zullen zijn, afhankelijk van het type software op laag niveau dat u gebruikt. Volg een van de onderstaande subgidsen om beide mogelijke scenario's te behandelen:
A. De UEFI-instellingen terugzetten naar de fabriek
- Als u helemaal niet kunt opstarten, kunt u uw pc dwingen op te starten in het Herstel menu door 3 opeenvolgende opstartonderbrekingen te forceren - Doe dit door uw pc uit te schakelen tijdens het opstarten.
- Als je eenmaal binnen bent Herstel menu, ga naar Los problemen op > Geavanceerd, klik vervolgens op UEFI Firmware-instellingen.
- Klik vervolgens op het Herstarten om uw keuze te bevestigen en wacht tot uw computer direct opnieuw opstart in het UEFI menu.
- Nadat uw computer rechtstreeks in de UEFI-instellingen is opgestart, kijkt u rond in de instellingen en zoekt u naar het Herstellen / opnieuw lezent tabblad en zoek naar het Herstel standaardinstellingen keuze.
Opmerking: Afhankelijk van uw UEFI-versie en de fabrikant van het moederbord, zullen de exacte namen van deze menu's verschillen.
- Bevestig bij de bevestigingsprompt de fabrieksreset en start uw computer conventioneel opnieuw op om te zien of het probleem is verholpen.
B. BIOS-instellingen terugzetten naar de fabrieksinstellingen
- Schakel uw pc in en druk herhaaldelijk op de Boot-toets (Setup-toets) onmiddellijk nadat u het eerste scherm ziet. Dit zou u uiteindelijk rechtstreeks naar uw BIOS-scherm moeten leiden.
Opmerking: In de meeste gevallen is de Boot (Setup Key) een van de volgende toetsen: Del-sleutel (Dell Computers), de Esc key, of een van de F-toetsen (F1, F2, F4, F8, F12). - Als u zich eenmaal in uw BIOS-instellingen bevindt, zoekt u naar het menu met de naam Setup Default of Reset to Default of Factory Default. Open vervolgens het Laad de standaardinstellingen optie om terug te verwijzen naar hun standaardwaarden.
- Sla de wijzigingen op en start uw computer op de conventionele manier opnieuw op om te zien of het probleem nu is verholpen.
Als hetzelfde probleem nog steeds niet is opgelost, gaat u naar de volgende mogelijke oplossing hieronder.
Methode 3: uw RAM-sticks verwisselen
Het blijkt dat sommige getroffen gebruikers het probleem eenvoudig hebben kunnen oplossen door hun RAM-sticks met elkaar te verwisselen voordat de computer opnieuw wordt opgestart.
Deze methode bleek effectief te zijn voor veel getroffen gebruikers - het enige wat ze deden was hun computer uitzetten en de pc-behuizing openden om de slots te veranderen waarin hun dual channel RAM-sticks waren geplaatst.
Zodra u de RAM-sticks-slots hebt verwisseld, start u uw computer normaal op en kijkt u of het probleem nu is opgelost.
Als hetzelfde probleem zich nog steeds voordoet, gaat u naar de volgende mogelijke oplossing hieronder.
Methode 4: Overgeklokte frequenties verwijderen
Als u momenteel de frequenties en / of voltages van uw RAM, CPU of GPU overklokt, kan dat de hoofdoorzaak van deze foutcode zijn. Hoogstwaarschijnlijk ziet u deze foutcode op het moederbord vanwege algemene systeeminstabiliteit.
Als dit scenario eruitziet alsof het van toepassing zou kunnen zijn en u deze fout ziet nadat u bepaalde componenten op uw pc-configuratie hebt overklokt, gaat u door en keert u terug naar de standaardwaarden voordat u opnieuw opstart en kijkt u of het probleem is verholpen.