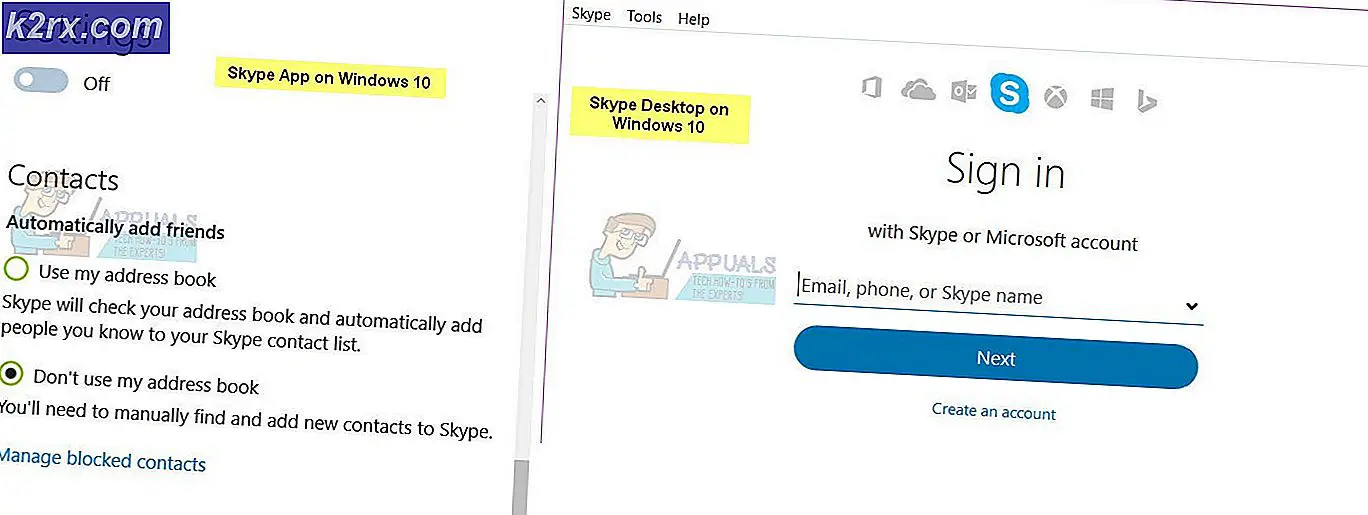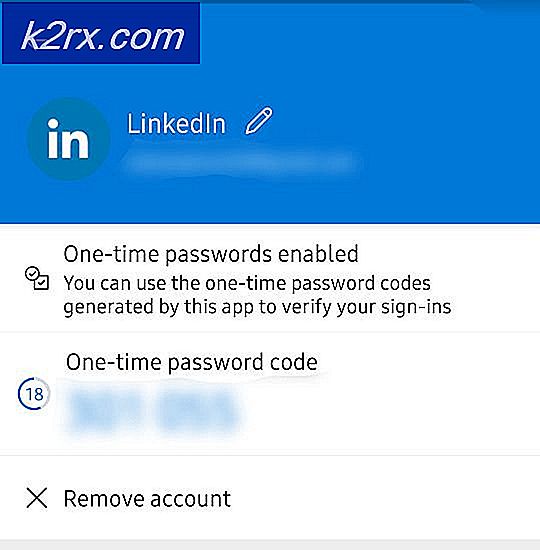Stappen om gemakkelijk een ISO te branden op een CD / DVD of USB
Een ISO-bestand is een digitaal duplicaat van een fysieke CD of DVD. Een ISO-bestand bevat alle gegevens waarvan de CD of DVD is gemaakt, allemaal netjes verpakt in één bestand. Hoewel ISO-bestanden op zichzelf digitale versies van fysieke CD's en DVD's zijn, kunnen ze niet op een computer worden uitgevoerd of bekeken. Om een ISO-bestand te gebruiken, moet het worden gebrand op een CD, DVD of USB. Het branden van een ISO-bestand op een CD / DVD of USB en vervolgens de media maken dat het is gebrand op functioneel klinkt vrij gecompliceerd en verwarrend, maar is eigenlijk een vrij eenvoudig proces. Relatief gezien is het echter veel gemakkelijker om een ISO op een cd of dvd te branden dan deze op een USB te branden.
Hoe een ISO op een CD / DVD te branden
Het branden van een ISO naar een CD of DVD is uiterst eenvoudig omdat alle momenteel ondersteunde versies van het Windows Besturingssysteem - namelijk Windows Vista, Windows 7, Windows 8, Windows 8.1 en Windows 10 - de mogelijkheid hebben om ISO- en IMG-bestanden op CD's te branden en Dvd's die rechtstreeks in ze zijn ingebouwd. Het proces dat u moet doorlopen om een ISO-bestand op een cd of dvd te branden, varieert echter enigszins van de ene versie van het Windows-besturingssysteem naar het andere.
In Windows Vista:
Plaats een lege, herschrijfbare cd of dvd in uw dvd / cd-rw-station.
Druk op de Windows-logotoets + E om Windows Verkenner te openen. Navigeer in Windows Verkenner naar de map waarin het ISO-bestand dat u wilt branden zich bevindt ( Desktop - bijvoorbeeld). Klik op het ISO-bestand om het te markeren. Klik op Branden of Schijf-schijf branden in de werkbalk linksboven in de Windows Verkenner
Volg de instructies op het scherm om het branden van het schijfkopiebestand te configureren en te starten.
In Windows 7:
Plaats een lege, herschrijfbare cd of dvd in uw dvd / cd-rw-station. Druk op de Windows-logotoets + E om Windows Verkenner te openen. Navigeer in Windows Verkenner naar de map waarin het ISO-bestand dat u wilt branden zich bevindt ( Desktop - bijvoorbeeld). Vanaf hier kunt u twee routes nemen. U kunt: Rechtsklik op het ISO-bestand.
Klik op Schijf-image branden .
Volg de instructies op het scherm om het ISO-bestand op een schijf te branden. Of u kunt: Klik op het ISO-bestand om het te markeren. Klik op Branden of Schijf-schijf branden in de werkbalk linksboven in de Windows Verkenner. Volg de instructies op het scherm om het branden van het schijfkopiebestand te configureren en te starten.
PRO TIP: Als het probleem zich voordoet met uw computer of een laptop / notebook, kunt u proberen de Reimage Plus-software te gebruiken die de opslagplaatsen kan scannen en corrupte en ontbrekende bestanden kan vervangen. Dit werkt in de meeste gevallen, waar het probleem is ontstaan door een systeembeschadiging. U kunt Reimage Plus downloaden door hier te klikkenIn Windows 8, 8.1 en 10
Plaats een lege, herschrijfbare cd of dvd in uw dvd / cd-rw-station. Druk op de Windows-logotoets + E om Windows Verkenner te openen. Navigeer in Windows Verkenner naar de map waarin het ISO-bestand dat u wilt branden zich bevindt ( Desktop - bijvoorbeeld).
Klik met de rechtermuisknop op het ISO-bestand.
Klik op Schijf-image branden in het contextmenu. Dit opent de Windows Disc Image Burner - een hulpprogramma dat Microsoft begon te integreren in het Windows-besturingssysteem, beginnend met Windows 8.
Open het vervolgkeuzemenu in het veld Schijfbrander: en selecteer de schijfbrander (dvd / cd-rw-station) die u wilt gebruiken om het ISO-bestand op een schijf te branden.
Klik op Branden om het ISO-bestand naar de geplaatste CD of DVD te branden.
Wacht tot de balk in het statusgebied vol is. Dit geeft aan dat het ISO-bestand met succes op de CD of DVD is gebrand.
Hoe een ISO op een USB te branden
Het branden van een ISO-bestand op een USB-flashstation is lastiger dan het branden van een naar een CD of DVD, maar dat is alleen omdat er geen hulpprogramma in Windows is ingebouwd dat deze bewerking aankan. Omdat dat het geval is, moet je een programma van derden gebruiken om een ISO-bestand op een USB-stick te branden, en voor zover dergelijke programma's gaan, is er geen betere keuze dan Rufus . Om een ISO-bestand op een USB te branden met Rufus, moet u:
Ga hierheen en download de nieuwste versie van Rufus . Installeer Rufus op uw computer.
Plaats de USB-flashdrive waarin u het ISO-bestand wilt branden op uw computer. Aangezien Rufus de USB zal formatteren voordat het ISO-bestand erop wordt gebrand, moet u ervoor zorgen dat van tevoren alle waardevolle gegevens op de USB zijn geback-upt. Vuur Rufus aan . Open het vervolgkeuzemenu onder Apparaat en selecteer het USB-flashstation dat u hebt geplaatst.
Opmerking: Als uw USB-flashstation niet wordt weergegeven in het vervolgkeuzemenu, maar wel degelijk verbonden is met en zichtbaar is op uw computer, klikt u op het witte driehoekje ondersteboven naast Opmaakopties en zorgt u ervoor dat de optie Lijst USB harde schijven is ingeschakeld.
Schakel het Quick-formaat in, maak een opstartbare schijf met behulp van: en Maak uitgebreide labels en pictogrambestanden optie door ervoor te zorgen dat de vakken ernaast zijn gecontroleerd.
Open het vervolgkeuzemenu naast de optie Een opstartbare schijf maken met: en klik op ISO-afbeelding .
Klik op het CD-ROM-pictogram naast het vervolgkeuzemenu en blader naar en selecteer het ISO-bestand dat u wilt dat Rufus op de USB brandt.
Laat Rufus het ISO-bestand scannen, waarna het alle andere opties in het Rufus- venster automatisch zal configureren. Zodra dit het geval is, klikt u op Start en wacht u eenvoudig tot Rufus het ISO-bestand met succes naar de USB-schijf brandt.
PRO TIP: Als het probleem zich voordoet met uw computer of een laptop / notebook, kunt u proberen de Reimage Plus-software te gebruiken die de opslagplaatsen kan scannen en corrupte en ontbrekende bestanden kan vervangen. Dit werkt in de meeste gevallen, waar het probleem is ontstaan door een systeembeschadiging. U kunt Reimage Plus downloaden door hier te klikken