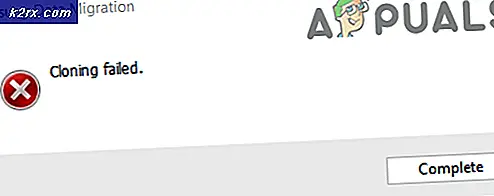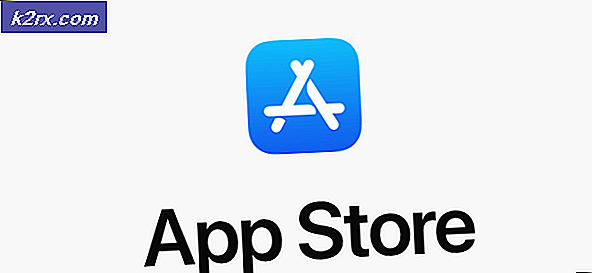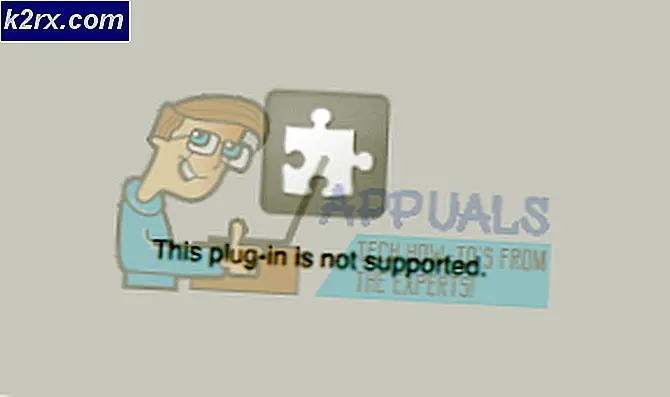Oplossing: Windows kon geen stuurprogramma voor uw netwerkadapter vinden
De foutmelding dat Windows geen stuurprogramma voor uw netwerkadapter kon vinden, doet zich voor wanneer de computer het stuurprogramma dat bedoeld is om het besturingssysteem en de netwerkhardware te koppelen, niet kan vinden en niet kan gebruiken. Deze fout treedt meestal op wanneer u de probleemoplosser uitvoert op de netwerkadapter die niet werkt.
We hebben een lijst gemaakt van alle beschikbare oplossingen om dit probleem op te lossen. Begin met de eerste en werk je naar beneden.
Tip: u moet ook controleren op software van derden, zoals VPN's of netwerktoepassingen. Het is bekend dat ze problemen veroorzaken.
Oplossing 1: stuurprogramma's opnieuw installeren
De eenvoudigste oplossing voor dit foutbericht is om de stuurprogramma's te installeren met behulp van het installatiepakket. Deze oplossing vereist een andere pc of laptop met een werkende internetverbinding waarmee u de stuurprogramma's van de officiële website van de fabrikant kunt downloaden.
- Ga met een ander systeem naar de website van de fabrikant en download geschikte netwerkstuurprogramma's volgens uw hardware. U kunt zoeken naar alle beschikbare netwerkdrivers door het model van uw computer of laptop in te typen.
- Als u klaar bent met het downloaden van de stuurprogramma's, kopieert u deze naar een extern USB-apparaat en sluit u deze aan op de computer waarop het foutbericht verschijnt.
- U kunt de stuurprogramma's nu op twee manieren bijwerken. U kunt het installatiebestand rechtstreeks uitvoeren of de apparaatbeheerder gebruiken zoals hieronder wordt getoond.
- Druk op Windows + R, typ devmgmt. msc en druk op Enter.
- Eens in de apparaatmanager, breidt u netwerkadapters uit en zoekt u uw Ethernet-hardware . Klik met de rechtermuisknop op en selecteer Apparaat verwijderen .
- Windows verschijnt mogelijk een UAC die uw acties bevestigt. Druk op Ja en ga verder. Nadat u het stuurprogramma hebt verwijderd, klikt u met de rechtermuisknop op een lege ruimte en selecteert u Zoeken naar hardwarewijzigingen . Windows detecteert nu automatisch uw hardware en installeert de standaard stuurprogramma's. Start uw computer opnieuw op en controleer of het probleem is opgelost.
Als het terugdraaien van stuurprogramma's niet helpt, kunnen we proberen de nieuwste stuurprogramma's te installeren. Hier gebruiken we de stuurprogramma's die u zojuist hebt gedownload.
PRO TIP: Als het probleem zich voordoet met uw computer of een laptop / notebook, kunt u proberen de Reimage Plus-software te gebruiken die de opslagplaatsen kan scannen en corrupte en ontbrekende bestanden kan vervangen. Dit werkt in de meeste gevallen, waar het probleem is ontstaan door een systeembeschadiging. U kunt Reimage Plus downloaden door hier te klikken- Open Apparaatbeheer, klik met de rechtermuisknop op uw Ethernet-hardware en selecteer Stuurprogramma bijwerken .
- Selecteer de tweede opties Blader op mijn computer naar stuurprogramma's . Blader naar het stuurprogramma dat u hebt gedownload en installeer het dienovereenkomstig. Start uw computer opnieuw op en controleer of de adapters werken zoals verwacht.
Oplossing 2: Systeemherstel uitvoeren
Als de bovenstaande methode niet werkt, is het de moeite waard om een foto terug te zetten voordat de nieuwste Windows 10-updates op uw computer zijn geïnstalleerd. Als u geen laatste herstelpunt hebt, kunt u een schone versie van Windows installeren. U kunt het hulpprogramma Belarc gebruiken om al uw licenties op te slaan, een back-up te maken van uw gegevens met behulp van externe opslag en vervolgens een schone installatie uit te voeren.
Opmerking: deze methode is het meest haalbaar in gevallen waarin de netwerkhardware niet werkt na een update of na het installeren van een toepassing.
Hier is de methode voor het herstellen van Windows vanaf het laatste herstelpunt.
- Druk op Windows + S om de zoekbalk van het startmenu te openen. Typ restore in het dialoogvenster en selecteer het eerste programma dat met het resultaat wordt meegeleverd.
- Eenmaal in de herstelinstellingen drukt u op Systeemherstel aan het begin van het venster onder het tabblad Systeembeveiliging.
- Nu gaat een wizard open die u door alle stappen begeleidt om uw systeem te herstellen. U kunt het aanbevolen herstelpunt selecteren of een ander herstelpunt kiezen. Druk op Volgende en ga verder met alle verdere instructies.
- Selecteer nu het herstelpunt in de lijst met beschikbare opties. Als u meer dan één systeemherstelpunten hebt, worden deze hier weergegeven.
- Windows zal uw acties nu voor de laatste keer bevestigen voordat het systeemherstelproces wordt gestart. Sla al uw werk op en maak een back-up van belangrijke bestanden voor het geval en ga door met het proces.
U kunt meer leren over systeemherstel om meer kennis te vergaren over wat het doet en wat de processen zijn.
- Zodra u succesvol hebt hersteld, meldt u zich aan bij het systeem en controleert u of de fout bij de hand is opgelost.
Als u geen herstelpunten hebt of als het systeemherstel niet werkt, kunt u een schone installatie van Windows uitvoeren met opstartbare media.
PRO TIP: Als het probleem zich voordoet met uw computer of een laptop / notebook, kunt u proberen de Reimage Plus-software te gebruiken die de opslagplaatsen kan scannen en corrupte en ontbrekende bestanden kan vervangen. Dit werkt in de meeste gevallen, waar het probleem is ontstaan door een systeembeschadiging. U kunt Reimage Plus downloaden door hier te klikken