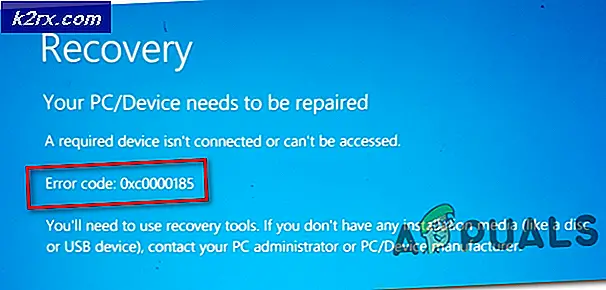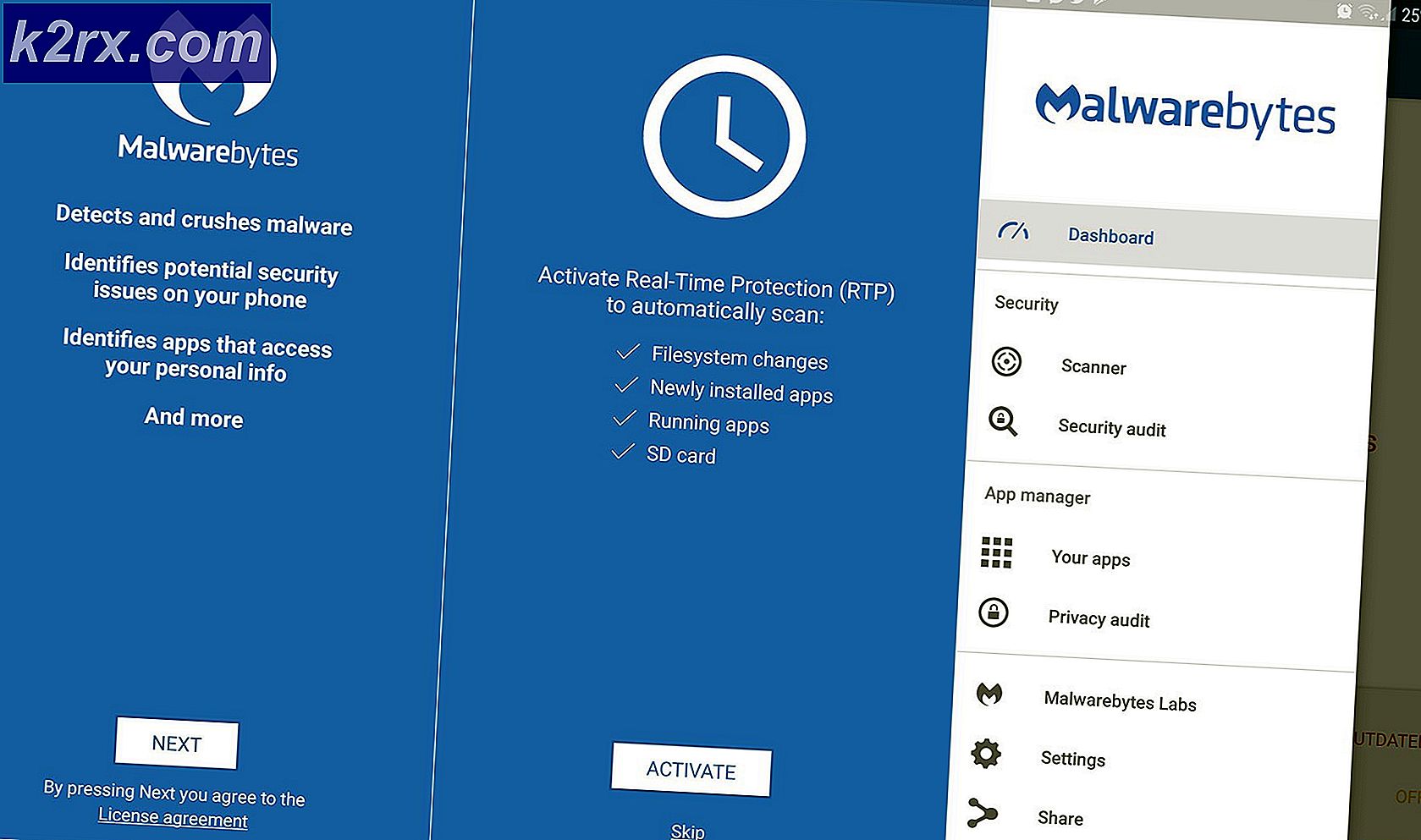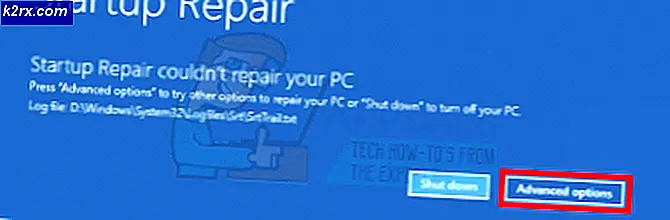Hoe de GeForce-ervaring op te lossen die geen games vindt Probleem op Windows?
GeForce Experience is een app gemaakt door NVIDIA die wordt gebruikt om je NVIDIA-stuurprogramma's up-to-date te houden, grafische instellingen te optimaliseren en in-game screenshots en opnamefuncties te bieden. Standaard zou het de lijst met alle games moeten laden die op uw computer zijn geïnstalleerd, maar gebruikers hebben geklaagd dat dit niet kan. Soms zijn er meerdere problematische games en soms worden er helemaal geen games gevonden.
Veel gebruikers zaten vast met dit probleem en velen van hen konden hun oplossing voor het probleem vinden. We hebben die oplossingen in één artikel verzameld en besloten ze in dit artikel stap voor stap aan u voor te stellen. Zorg ervoor dat je de instructies goed opvolgt!
Wat is de oorzaak dat de GeForce-ervaring geen games kan vinden Probleem op Windows?
Voordat u begint met het oplossen van dit probleem, moet u controleren of de problematische games die niet kunnen worden gevonden, worden ondersteund door GeForce Experience. U vindt de volledige link door deze link te openen. Als de games worden ondersteund en je merkt nog steeds hetzelfde probleem, bekijk dan zeker onze volledige lijst met mogelijke oorzaken. Het is geweldig om de juiste oorzaak aan te wijzen, omdat het u kan helpen de juiste methode gemakkelijker te kiezen!
Oplossing 1: voer GeForce Experience uit als beheerder
Dit is waarschijnlijk de gemakkelijkste methode om uit te proberen in dit artikel en het heeft geweldige resultaten opgeleverd voor gebruikers die met dit probleem worstelden. De verklaring is dat de games waarschijnlijk zijn geïnstalleerd in een map die niet volledig toegankelijk is zonder beheerdersrechten. Door deze toegang te verlenen, kan de GeForce Experience de games lokaliseren en als zodanig opnemen.
- Allereerst moet u de GeForce-ervaring uitvoerbaar. Het kan zijn dat het op uw bureaublad staat. Als dit niet het geval is, moet u proberen ernaar te zoeken in het menu Start. Klik met de rechtermuisknop op het eerste resultaat en kies Bestandslocatie openen. De snelkoppeling in het menu Start zou in een map moeten verschijnen. Klik er nogmaals met de rechtermuisknop op en kies Bestandslocatie openen nog een keer.
- U kunt ook de onderstaande map controleren, de standaardinstallatiemap voor GeForce Experience:
C:\Program Files (x86)\NVIDIA Corporation\NVIDIA GeForce Experience
- Wanneer u het vindt, klikt u met de rechtermuisknop op het NVIDIA GeForce Experience-uitvoerbare bestand en kiest u: Eigendommen uit het contextmenu dat zal verschijnen. Zorg ervoor dat u navigeert naar de Compatibiliteit
- Vink het vakje aan naast de Voer dit programma uit als beheerder optie en klik op de OK om de aangebrachte wijzigingen toe te passen. Open GeForce Experience opnieuw en kijk of het probleem zich nog steeds voordoet!
Oplossing 2: voeg de juiste mappen toe als spellocaties
Het is heel goed mogelijk dat je een game op een andere locatie hebt geïnstalleerd dan waar je ze normaal gesproken installeert en GeForce Experience zoekt er gewoon niet naar. U moet de locatie instellen waarnaar moet worden gezocht in GeForce Experience-eigenschappen. Dit kan eenvoudig worden gedaan door de onderstaande stappen te volgen!
- Allereerst moet u het uitvoerbare bestand van GeForce Experience vinden. Het kan zijn dat het op uw bureaublad staat. Als dit niet het geval is, probeer het dan te zoeken in de Start menu. Hoe dan ook, open het en zorg ervoor dat u naar de . navigeert Voorkeuren tabblad in de bovenste menubalk.
- Navigeer daarna naar de Spellen sectie onder Voorkeuren en controleer de Scannen op games Als de map waarin je problematische game zich bevindt ontbreekt, klik je op de plusknop aan de rechterkant en navigeer je naar de map waar je game zich bevindt.
- Controleer of uw probleem is opgelost nadat GeForce is begonnen met scannen naar de games die u hebt geïnstalleerd.
Oplossing 3: Neem het eigendom over en zorg voor volledige controle over de map waarin de games zich bevinden
Als het probleem zich alleen voordoet bij games die zich in een bepaalde map op uw computer bevinden waar de games zijn geïnstalleerd, kunt u overwegen om de Iedereen-account als eigenaar toe te voegen en volledige controle te geven. Op deze manier heeft de klant er toegang toe en kan hij de spellen lokaliseren. Volg de onderstaande instructies!
- Allereerst moet u de map van het spel. Het zou de map moeten zijn die veel verschillende installatiemappen bevat voor veel games die je bezit. Als de problematische games zich in verschillende mappen bevinden, zorg er dan voor dat je dit proces voor elke map herhaalt!
- U kunt ook de onderstaande map aanvinken die de standaardinstallatiemap is voor alle programma's op uw computer
C:\Program Files (x86)
- Wanneer je het hebt gevonden, klik je met de rechtermuisknop op de map waarin de spellen zich bevinden en kies je Eigendommen uit het contextmenu dat zal verschijnen. Zorg ervoor dat u navigeert naar de Veiligheid
- Klik op de Geavanceerd knop onderaan het venster. In de Geavanceerde beveiligingsinstellingen venster, klik op de blauwe Verandering knop naast de Eigenaar gedeelte bovenaan.
- Typ in het vak Voer de te selecteren objectnaam in: Iedereen en klik op de Controleer namen Check De tekst moet onderstreept worden. Klik op de OK knop om toe te voegen Iedereen als eigenaar van de map.
- In de Geavanceerde beveiligingsinstellingen venster, klik op de Toevoegen knop om nieuwe rechten toe te voegen. Klik op de blauwe Selecteer een opdrachtgever knop bovenaan. Typ nogmaals Iedereen en klik Controleer namen Check. Klik OK. Zorg ervoor dat de Type ingesteld op Toestaan.
- In de Basisrechten sectie, vink dan het vakje aan naast de Volledige controle Klik op de OK knop om volledige machtigingen toe te voegen. Klik nog twee keer op OK om alle vensters te sluiten die verschijnen en open GeForce Experience opnieuw om te controleren of het alle games kan vinden die je hebt geïnstalleerd!
Oplossing 4: Sta GeForce Experience toe in Windows Defender Firewall
De andere kant van het probleem kan het feit zijn dat GeForce Experience moeite heeft om correct verbinding te maken met internet. Dit kan een probleem zijn, aangezien GeForce-ervaring verbinding moet maken met internet om te weten waar u op moet letten om een game te herkennen. Zorg ervoor dat u het doorlaat in Windows Defender Firewall om dit probleem op te lossen!
- Zoeken naar Controlepaneel in het menu Start en klik op het eerste resultaat dat verschijnt. Gebruik als alternatief de Windows-toets + R toetsencombinatie om de . te openen Rennen Typ "control.exe” in het vak en klik op de knop OK.
- Verander in ieder geval de Bekijken door optie om Groot of Kleine pictogrammen in de rechterbovenhoek van het Configuratiescherm. Klik op de Windows Defender-firewall icoon onderaan het venster.
- Nadat het venster is geopend, controleert u het menu aan de linkerkant voor de Een app of functie toestaan via Windows Defender Firewall optie en klik erop. Klik op de Instellingen veranderen knop bovenaan het venster en geef indien nodig beheerderstoegang.
- Bekijk de lijst met Toegestane apps en functies voor GeForce-ervaring. Als u het niet kunt vinden, klikt u op de Een andere app toestaan vanaf de onderkant van het venster.
- Klik op de Bladeren en navigeer naar de GeForce-installatiemap. Standaard zou dit moeten zijn:
C:\Program Files (x86)\NVIDIA Corporation\NVIDIA GeForce Experience
- Zorg ervoor dat je zijn . toevoegt uitvoerbaar. Klik op de Netwerktypes knop en vink de vakjes naast beide aan Privaat en Openbaar opties voordat u op OK klikt. Klik op de Toevoegen Klik nogmaals op OK en open GeForce Experience opnieuw om te zien of het nog steeds moeite heeft om games op je computer te vinden!
Oplossing 5: experimentele functies inschakelen
Experimentele functies zijn functies die nog niet volledig zijn getest en NVIDIA is waarschijnlijk van plan ze in toekomstige GeForce Experience-versies uit te brengen. Sommige gebruikers hebben beweerd dat het inschakelen van deze functies hen heeft geholpen het probleem vrij eenvoudig op te lossen, dus zorg ervoor dat u de onderstaande stappen volgt om dit te doen!
- Allereerst moet u het uitvoerbare bestand van GeForce Experience vinden. Het is misschien op uw Bureaublad. Als dit niet het geval is, probeer het dan te zoeken in de Start menu. Hoe dan ook, open het en zorg ervoor dat u naar de . navigeert Voorkeuren tabblad in de bovenste menubalk.
- Navigeer daarna naar de Algemeen sectie onder Voorkeuren en controleer de Over Vink het vakje aan naast de Experimentele functies inschakelen keuze. Zorg ervoor dat u de GeForce Experience-client opnieuw start en controleer of deze uw games nu kan vinden!
Oplossing 6: verwijder de cache van de app
GeForce Experience bewaart zijn cachebestanden in de AppData-map. Als u de map verwijdert, wordt de cache opnieuw ingesteld en wordt de app vernieuwd zonder dat u gegevens verliest. Aan de positieve kant kan het de klant helpen om de games die je hebt geïnstalleerd gemakkelijk te vinden. Zorg ervoor dat u de onderstaande stappen volgt om deze methode uit te proberen!
- Allereerst moet u elk exemplaar van GeForce Experience dat op uw computer wordt uitgevoerd, sluiten. U moet ook bepaalde NVIDIA-gerelateerde processen sluiten. Gebruik de Ctrl + Shift + Esc toetsencombinatie om naar voren te brengen Taakbeheer. U kunt ook de Ctrl + Alt + Del toetscombinatie en klik met de linkermuisknop op Taakbeheer in het blauwe scherm dat wordt geopend.
- Klik op de Meer details knop in Taakbeheer om het uit te vouwen en zoek naar de volgende processen onder Achtergrondprocessen: NVIDIA GeForce Experience, NVIDIA Container, NVIDIA Container (32 bit) en NVIDIA Web Helper Service. Klik met de linkermuisknop op elk en klik op de Einde taak knop in de rechterbenedenhoek.
- Open Deze pc op uw bureaublad door te dubbelklikken op het pictogram. U kunt ook een willekeurige map op uw computer openen of op de Bibliotheken icoon bij de Snelle toegang menu op de taakbalk. Klik in het navigatiemenu aan de rechterkant op Deze pc.
- Open je Lokale schijf en open de Gebruikers Dubbelklik op de map met de naam waarin u bent aangemeld. Probeer de te openen App data map erin. Als je het niet kunt zien, klik dan op Visie in de menubalk bovenaan het venster en vink het vakje aan naast Verborgen items.
- Navigeer in de AppData-map naar Lokaal >> NVIDIA Corporation >> NVIDIA GeForce-ervaring. Klik met de rechtermuisknop op de CefCache map erin en kies de Verwijderen optie uit het contextmenu dat zal verschijnen. Open GeForce-ervaring opnieuw en controleer of het de games kan vinden die je hebt geïnstalleerd!
Oplossing 7: werk uw NVIDIA-stuurprogramma's bij
Vreemd genoeg konden veel gebruikers het probleem eenvoudig oplossen door hun NVIDIA-stuurprogramma's bij te werken. Als u de nieuwste versie van de client en een oudere versie van het stuurprogramma gebruikt, kunt u het probleem ervaren waarbij games gewoon niet worden herkend. Volg de onderstaande stappen om uw stuurprogramma's bij te werken met GeForce Experience!
- Allereerst moet u de GeForce Experience uitvoerbaar. Het kan zijn dat het op uw bureaublad staat. Als dit niet het geval is, probeer het dan te zoeken in de Start menu. Hoe dan ook, open het en zorg ervoor dat u naar de . navigeert Chauffeurs tabblad in de bovenste menubalk.
- Klik daarna op de Controleer op updates knop in de rechterbovenhoek van het scherm en wacht tot de client ziet of er nieuwe stuurprogramma's beschikbaar zijn.
- Als er een nieuwere driver wordt gevonden, verschijnt deze in Beschikbaar sectie dus zorg ervoor dat je op de groene klikt Downloaden om het op uw computer op te slaan.
- Wacht tot het downloaden is voltooid. Klik daarna op de Installeren knop en het stuurprogramma moet worden geïnstalleerd. Start uw computer opnieuw op wanneer daarom wordt gevraagd, heropen GeForce-ervaring en controleer of hetzelfde probleem zich nog steeds voordoet!
Oplossing 8: opnieuw installeren en bijwerken naar de nieuwste versie
Er zijn verschillende problematische games die moeite hebben om herkend te worden door GeForce Experience. Mensen van NVIDIA hebben beloofd dat de nieuwe update het probleem zal kunnen oplossen. Het is echter beter als u GeForce Experience volledig opnieuw installeert en de nieuwste versie installeert om er zeker van te zijn dat u ook controleert of uw huidige installatie defect is. Zorg ervoor dat je de onderstaande stappen volgt!
Windows 10:
- Klik op de Start menu knop in de linkerbenedenhoek van uw scherm en klik op de tandwielachtig pictogram die zal verschijnen. Het opent Windows 10 Instellingen. Als alternatief, zorg ervoor dat u de Windows-toets + I combinatie om Instellingen direct te openen.
- Klik op de Apps sectie om het te openen en u zou onmiddellijk de lijst moeten zien met alle programma's die op uw computer zijn geïnstalleerd. Scroll naar beneden en zoek naar het GeForce-ervaring vermelding in de lijst. Klik erop met de linkermuisknop en klik op de Verwijderen knop die verschijnt. Volg de instructies die op het scherm verschijnen!
Andere versies van Windows:
- Zoeken naar Controlepaneel in het menu Start en klik op het eerste resultaat dat verschijnt. Gebruik als alternatief de Windows-toets + R toetscombinatie om het vak Uitvoeren te openen. Typ "exe” in het vak en klik op de knop OK.
- Verander in ieder geval de Bekijken door optie om Categorie in de rechterbovenhoek van het Configuratiescherm. Klik op de Een programma verwijderen link onder de Programma's
- Zoek naar GeForce Experience in de lijst die zal verschijnen. Klik met de rechtermuisknop op het item en kies de Verwijderen optie uit het contextmenu dat zal verschijnen. Volg de instructies in de verwijderingswizard!
Zorg er in beide gevallen voor dat u de nieuwste versie van de GeForce Experience-client downloadt door deze link te openen en op de groene knop Nu downloaden te klikken. Voer het uit nadat het is gedownload en volg de instructies op het scherm om het te installeren. Controleer of GeForce Experience de games die je bezit nu goed herkent!