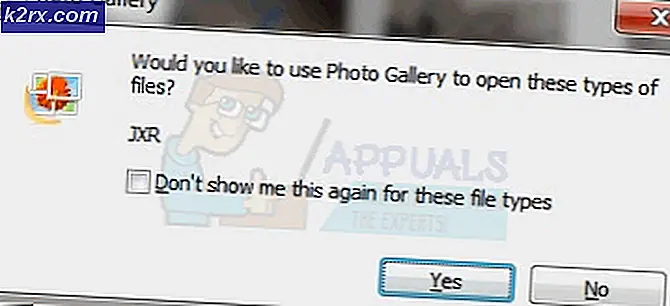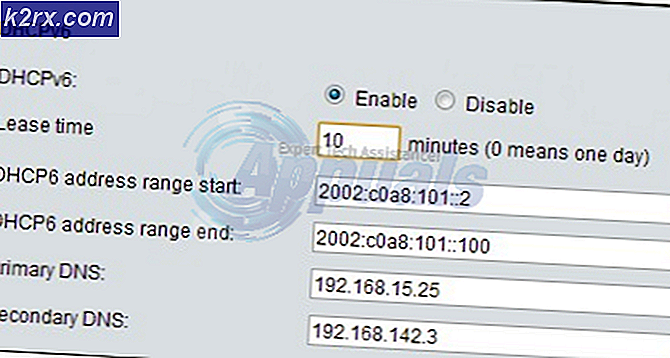Oplossing: er valt niets op te nemen wat meer te spelen op de Xbox-app
Het beste moment na het spelen van je favoriete pc-game is dat je enkele van de meest intense of enkele van de grappigste momenten kunt vastleggen die je tijdens het spel tegenkomt. Microsoft was in staat om deze behoefte te identificeren en dat is de reden waarom Windows 10 de Game Bar-functie biedt, samen met hun eigen Xbox-app om uw spelervaring maximaal te verbeteren.
Gebruikers hebben echter problemen ondervonden met de optie waarmee u uw scherm kunt vastleggen tijdens het spel, aangezien de gamebalk en de Xbox-app het volgende bericht weergeven:
Er is niets om op te nemen, meer te spelen en opnieuw te proberen.
Dit kan behoorlijk frustrerend zijn, omdat het probleem meestal uit het niets verschijnt, meestal na een Windows-update of nadat er enkele wijzigingen zijn aangebracht in uw systeem. Het probleem kan worden opgelost, dus zorg ervoor dat u de reeks oplossingen hieronder volgt en probeer degene te vinden die voor u het beste werkt.
Oplossing 1: controleren op updates
Toen deze methode oorspronkelijk aan het licht kwam, kregen gebruikers te horen dat het probleem moet worden opgelost door hun computer bij te werken met de nieuwste update. Hoewel deze oplossing klinkt als een generieke oplossing, heeft deze zelfs gebruikers geholpen die vastzaten met een oude versie van Windows 10.
Windows 10 wordt van tijd tot tijd automatisch bijgewerkt en de optie voor automatisch bijwerken is standaard ingeschakeld. Als u echter merkt dat Windows niet regelmatig wordt bijgewerkt, volgt u de instructies hieronder om dit op te lossen.
- Houd de Windows-toets ingedrukt en druk op X om dit speciale contextmenu te openen. U kunt ook met de rechtermuisknop op het menu Start klikken. Kies Windows Powershell (Admin).
- Typ cmd in de Powershell-console en wacht tot Powershell overschakelt naar de cmd-achtige omgeving.
- Typ in de cmd-console de volgende opdracht en zorg ervoor dat u daarna op Enter klikt:
- wuauclt.exe / voorspellen
- Laat deze opdracht minstens een uur lopen en kijk terug om te zien of er updates zijn gevonden en / of met succes zijn geïnstalleerd.
Oplossing 2: werk uw grafische stuurprogramma's bij
Deze oplossing heeft veel mensen geholpen, omdat oude grafische stuurprogramma's sommige van de nieuw gemaakte functies van Windows 10 vaak niet ondersteunen. Als je grafische stuurprogramma te oud is, is het waarschijnlijk niet eens gemaakt met de gamebalk in gedachten en dat is het reden waarom het zo goed is om al uw drivers up-to-date te houden.
Volg de onderstaande stappen om uw grafische stuurprogramma bij te werken:
- Klik op Start en typ Uitvoeren. Selecteer Uitvoeren. Een dialoogvenster Uitvoeren verschijnt.
- Typ devmgmt.msc in het dialoogvenster Uitvoeren en klik op de knop OK. Dit is om het venster Apparaatbeheer te openen.
- Zoek het stuurprogramma van uw grafische kaart door te controleren onder het gedeelte Beeldschermadapters. Klik op de pijl links om dit gedeelte weer te geven om de lijst met stuurprogramma's voor beeldschermadapters te bekijken.
- Klik met de rechtermuisknop op de adapter van uw grafische kaart en selecteer de optie Stuurprogramma bijwerken in het contextmenu. Als u een geïntegreerde grafische kaart gebruikt, is er waarschijnlijk maar één item in de lijst. Als u een externe grafische kaart gebruikt, kunt u deze alleen bijwerken.
- Klik op Stuurprogramma bijwerken. Windows zal vervolgens het nieuwe stuurprogramma voor u zoeken en installeren.
- Start uw pc opnieuw op voordat de wijziging van kracht wordt.
Opmerking : u kunt ook naar de site van de fabrikant gaan die uw grafische kaart heeft gemaakt en de nieuwste driver van hun site heeft gedownload. Ze bieden meestal hulp bij het kiezen van de juiste driver voor uw systeem.
Oplossing 3: verwijder uw tijdelijke bestanden
Deze vreemde oplossing werd eigenlijk goed ontvangen door de gebruikers, want veel van hen bevestigden dat zijn probleem feitelijk was opgelost. De echte reden waarom het verwijderen van tijdelijke bestanden van uw computer dit probleem verhelpt, blijft misschien een raadsel, maar het is niet belangrijk als de fout verdwijnt. Volg de onderstaande stappen om deze bestanden te verwijderen:
Schijf opruiming:
- Klik op de knop Menu Start in de linkerhoek van de taakbalk of klik op de knop Zoeken ernaast. Typ Schijfopruiming en kies het uit de lijst met resultaten.
- Schijfopruiming scant eerst uw computer op onnodige bestanden en geeft u de mogelijkheid om te kiezen welke bestanden u wilt verwijderen. Klik op de optie Tijdelijke bestanden die zich ergens aan het einde van de lijst moet bevinden.
- Klik op de knop OK om door te gaan met het proces. Nadat het hulpprogramma is voltooid, probeert u uw scherm opnieuw op te nemen in de gamebalk.
handmatig:
- Klik op het menu Start en typ Run. Selecteer Uitvoeren. Een dialoogvenster Uitvoeren verschijnt.
- Typ% temp% in het dialoogvenster Uitvoeren en klik op de knop OK. Hiermee wordt de map met tijdelijke bestanden onmiddellijk geopend.
- Deze opdracht opent de map die Windows heeft aangewezen als uw Temp-map, waarschijnlijk C: \ Users \ [gebruikersnaam] \ AppData \ Local \ Temp.
- Selecteer alle bestanden en mappen die u in de Temp-map vindt die u wilt verwijderen. Tenzij u een reden hebt om sommige bestanden te bewaren (wat u niet doet), selecteert u ze allemaal.
- Verwijder de tijdelijke bestanden en mappen die u hebt gekozen, met behulp van de toets Delete op uw toetsenbord of door te klikken op de knop Verwijderen in het menu Home.
- Klik op Overslaan als u wordt gevraagd om een melding dat het bestand momenteel in gebruik is.
- Even geduld, terwijl alle bestanden worden verwijderd. Dit kan een paar seconden duren, als u maar een handvol bestanden in de map Temp had, of tot enkele minuten als u deze bestanden nog nooit eerder hebt verwijderd.
- Zoek ten slotte de Prullenbak op het bureaublad, klik er met de rechtermuisknop op en kies de optie Prullenbak leegmaken in het contextmenu.
- Klik op OK als u wordt gevraagd of u zeker weet dat u deze bestanden permanent wilt verwijderen om ze voorgoed van uw computer te verwijderen.
Oplossing 4: gebruik verschillende toetscombinaties
Deze toetsencombinatie wordt meestal gebruikt om de spelbalk in het spel te openen. Dit is meestal niet nodig om het spel op te nemen, maar gebruikers hebben gemeld dat het herhaaldelijk werken met deze toetscombinatie na enige tijd heeft gewerkt.
- Klik op Windows Key + G nadat je een game hebt gestart. Hopelijk verschijnt er een overlay-venster met de tekst:
Is dit een game die je wilt opnemen?
- Klik op Ja en de schermrecorder zou nu voor al uw games moeten verschijnen.
U kunt ook deze hotfix uitproberen die voor verschillende gebruikers werkte. Deze methode heeft echter een fout omdat je niet kunt zien hoelang je hebt opgenomen.
- Gebruik tijdens het spelen de toetscombinatie Windows Key + Alt + R om het rode tabblad met een teller weer te geven.
- Minimaliseer dit rode tabblad en speel door met het spelen van het spel.
- Je voortgang moet worden vastgelegd.
Oplossing 5: Game DVR-instellingen opnieuw instellen in de Xbox-app
Dit is ook een snelle oplossing die wordt aanbevolen door een gebruiker die beweert dat dit is wat nodig was om het probleem voor hem op te lossen:
- Open de Xbox-app op uw computer door ernaar te zoeken in het menu Start.
- Klik op de drie balken in de linkerbovenhoek van het venster en ga vervolgens naar Instellingen.
- Er moeten 4 pictogrammen zijn, dus zorg ervoor dat u op het pictogram links naast klikt (het pictogram van een scherm en een enkele controller).
- Schakel Game DVR uit en weer in en probeer hierna je spel op te nemen.
Opmerking : probeer ook gewoon uit te loggen en in te loggen op uw Xbox-app, omdat het voor sommige mensen werkte nadat ze de meeste oplossingen van bovenaf hadden uitgevoerd.
PRO TIP: Als het probleem zich voordoet met uw computer of een laptop / notebook, kunt u proberen de Reimage Plus-software te gebruiken die de opslagplaatsen kan scannen en corrupte en ontbrekende bestanden kan vervangen. Dit werkt in de meeste gevallen, waar het probleem is ontstaan door een systeembeschadiging. U kunt Reimage Plus downloaden door hier te klikken