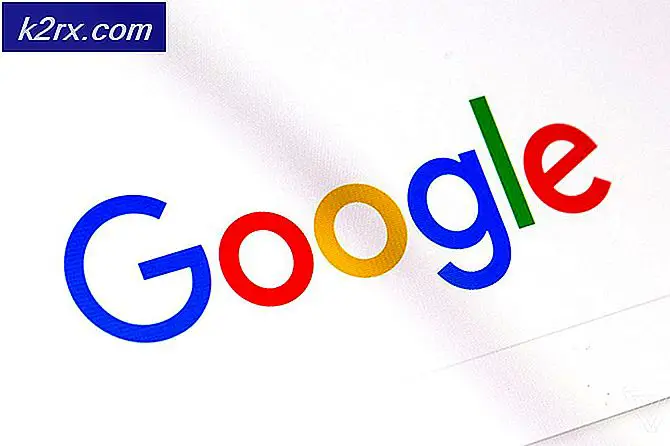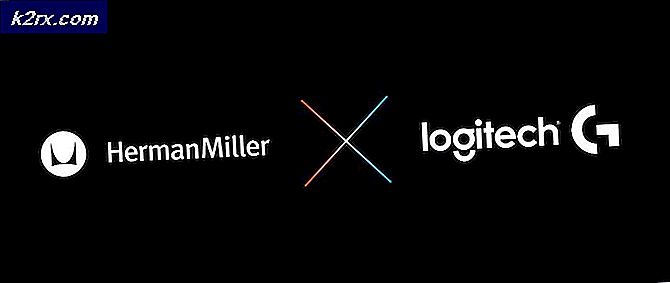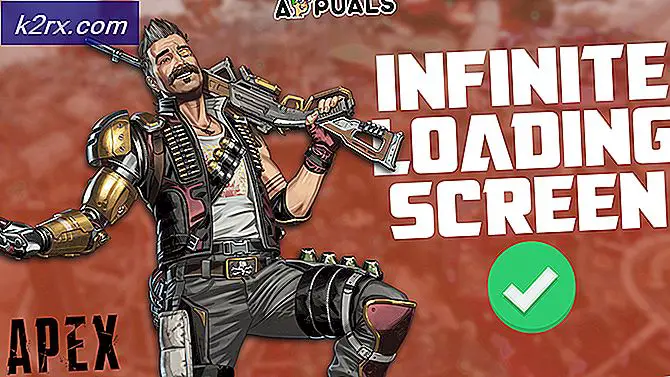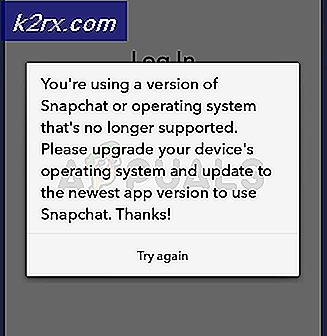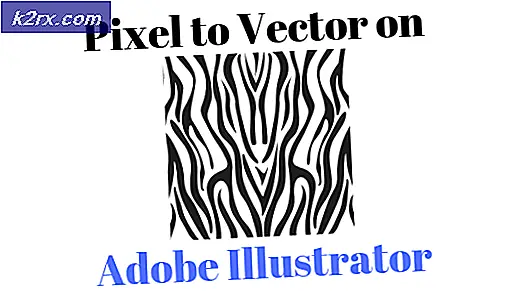Oplossing: Word kan de bestaande algemene sjabloon 'Normal.dotm' niet openen
Als u Office 2016 op Mac gebruikt, ziet u mogelijk de fout Word kan de bestaande algemene sjabloon niet openen. (Normal.dotm) bericht. Dit bericht kan verschijnen bij het openen van Microsoft Office 2016 of bij het afsluiten van Microsoft Office 2016. Als u deze fout ziet wanneer u Office 2016 probeert te openen, kunt u de bestanden niet met succes openen. Er zijn enkele variaties op dit foutbericht die mogelijk worden weergegeven. Voorbeelden van deze variante foutmeldingen zijn Wilt u de bestaande Normal.dotm vervangen of zijn er wijzigingen aangebracht die van invloed zijn op de algemene sjabloon. Wil je die wijzigingen opslaan?
De reden achter dit probleem is je Normal.dotm. Normal.dotm is een sjabloon dat wordt gebruikt als basis voor het maken van nieuwe lege documenten. Als dit bericht wordt weergegeven, is het meest waarschijnlijke scenario dat Normal.dotm is beschadigd.
Methode 1: Normaal.dotm verwijderd
Aangezien de meest waarschijnlijke oorzaak van de fout Normaal.dotm is, wordt het probleem opgelost door het beschadigde bestand te verwijderen. Microsoft Office 2016 zoekt naar dit specifieke bestand telkens wanneer u Microsoft Office opent. Als Microsoft Office het bestand Normal.dotm niet kan vinden, wordt automatisch een nieuwe gemaakt. Dus verwijder gewoon het corrupte bestand en het wordt automatisch opnieuw aangemaakt wanneer u Microsoft Office de volgende keer start.
Volg de onderstaande stappen om het bestand Normal.dotm te verwijderen
PRO TIP: Als het probleem zich voordoet met uw computer of een laptop / notebook, kunt u proberen de Reimage Plus-software te gebruiken die de opslagplaatsen kan scannen en corrupte en ontbrekende bestanden kan vervangen. Dit werkt in de meeste gevallen, waar het probleem is ontstaan door een systeembeschadiging. U kunt Reimage Plus downloaden door hier te klikken- Sluit Microsoft Office
- Druk op de Command + Shift + G- toetsen om het venster Ga naar map te openen
- ~ / Bibliotheek / Application Support / Microsoft / Office / Gebruikerssjablonen / en druk op Enter
- Zoek een bestand met de naam Normaal. dotm en selecteer het
- Druk op Command and Delete key (Command + Delete) om het bestand te verwijderen .
- Verwijder eventuele andere bestanden met Normaal erin, maar zorg ervoor dat u zich in de map Gebruikerssjablonen bevindt.
Opmerking: als u meerdere normale.dotm-bestanden of een ~ normal.dotm-bestand vindt, verwijdert u die ook.
Open nu gewoon het Microsoft Office en alles zou goed moeten zijn.
Opmerking: Als u het bestand normal.dotm niet kunt vinden op de locatie die u in stap 2 hebt opgegeven, voert u de locatie ~ / Bibliotheek / Groepscontainers / UBF8T346G9.Office / Gebruikersinhoud / Sjablonen in stap 2 in en zoekt u naar het bestand normal.dotm daarin.
Methode 2: Update Microsoft Office
Zorg ervoor dat u de laatste updates van Microsoft Office downloadt en installeert. De nieuwste updates hebben de problemen voor veel gebruikers opgelost.
Dit zijn de stappen voor het bijwerken van uw Microsoft Office
- Open Microsoft Office
- Klik op Help en selecteer Controleren op updates . Opmerking: als u de optie Controleren op updates niet kunt zien, klik dan hier, scrol omlaag en klik op Microsoft_AutoUpdate om Microsoft AutoUpdate te downloaden. Nadat het gedownloade bestand is gedownload, moet de optie Check for Updates beschikbaar zijn
- Klik op Controleren op updates en volg eventuele extra instructies op het scherm
Zodra het Office is bijgewerkt, zou u goed moeten zijn om te gaan.
Opmerking: als je Zotero hebt, een citatieprogramma, update dan ook Zotero.
PRO TIP: Als het probleem zich voordoet met uw computer of een laptop / notebook, kunt u proberen de Reimage Plus-software te gebruiken die de opslagplaatsen kan scannen en corrupte en ontbrekende bestanden kan vervangen. Dit werkt in de meeste gevallen, waar het probleem is ontstaan door een systeembeschadiging. U kunt Reimage Plus downloaden door hier te klikken