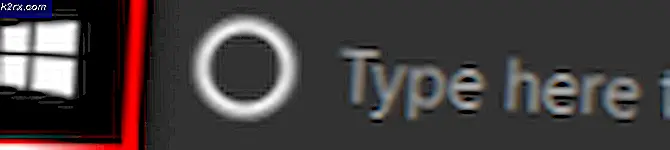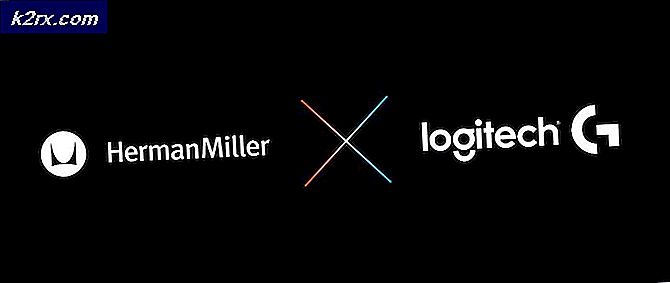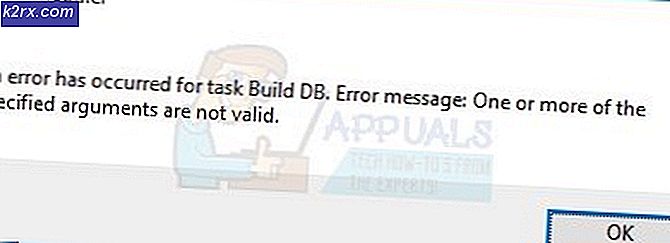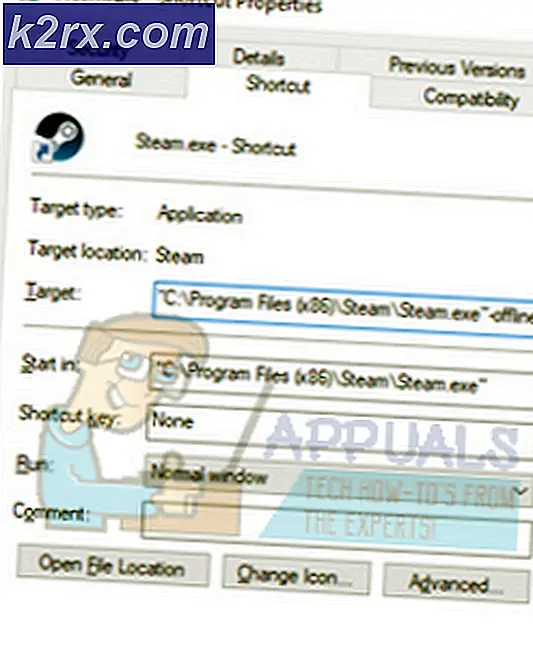Hoe een wachtwoord te beveiligen of Excel-bestanden te coderen
Je digitale wereld beschermen tegen nieuwsgierige blikken is altijd een goed idee, vooral als je wat privé-informatie hebt opgeslagen in je bestanden. Microsoft Excel is een geweldig hulpmiddel om uw gegevens op te slaan en te ordenen. Van een eenvoudige takenlijst tot facturen en klantenlijsten. Als u gevoelige gegevens in uw Excel-bestand hebt, raad ik u ten zeerste aan om uw Excel-bestand te coderen.
Hoewel Excel 2010 en hoger betere codering hebben, is het nog steeds niet genoeg om uw zeer gevoelige gegevens te beschermen. U kunt de functie voor wachtwoordbeveiliging van Excel gebruiken om deze te beschermen tegen toevallige toeschouwers of u kunt hem gebruiken als extra beveiligingslaag. Als u zich echter zorgen maakt over de beveiliging van uw bestanden, gebruikt u Windows BitLocker of een VeraCr ypt (Open Source)
Verwar wachtwoordbeveiliging niet met codering. U kunt een werkmap of een blad beveiligen met een wachtwoord om te voorkomen dat gebruikers de Excel-werkmap of het werkblad wijzigen. Gebruikers kunnen de inhoud echter nog steeds zien. Aan de andere kant is voor het coderen van een werkmap een wachtwoord vereist om te openen. De gebruikers kunnen dus de inhoud van de werkmap niet zien zonder het wachtwoord in te voeren.
Hoe Excel-bestanden te beschermen om veranderingen te voorkomen
U kunt het Excel-blad of de gehele werkmap beveiligen met een wachtwoord. Volg deze stappen om een Excel-bestand met een wachtwoord te beveiligen.
Open de Excel-werkmap of het werkblad dat u wilt beschermen. Ga naar het tabblad Controleren en klik op Werkmap beveiligen of Blad beveiligen .
PRO TIP: Als het probleem zich voordoet met uw computer of een laptop / notebook, kunt u proberen de Reimage Plus-software te gebruiken die de opslagplaatsen kan scannen en corrupte en ontbrekende bestanden kan vervangen. Dit werkt in de meeste gevallen, waar het probleem is ontstaan door een systeembeschadiging. U kunt Reimage Plus downloaden door hier te klikkenEr verschijnt een werkmap Beveiligingswerkmap of beschermblad. Kies de gewenste opties en typ uw wachtwoord. Sla het bestand op. Terwijl deze procedure het bestand zal beschermen tegen ongewenste wijzigingen, kunnen gebruikers nog steeds de inhoud ervan zien.
Versleutelen van Excel-bestanden om ongeoorloofde toegang te voorkomen
Volg deze stappen om de volledige werkmap te coderen.
Open de vereiste Excel-werkmap. Ga naar het menu Bestand en klik op Werkmap beveiligen . Kies versleutelen met wachtwoord in de vervolgkeuzelijst
Typ en herhaal het wachtwoord opnieuw.
Bewaar het bestand.
Excel-bestanden niet ontcijferen
Volg deze stappen als u het bestand niet wilt versleutelen.
Open het gecodeerde bestand. U moet het wachtwoord invoeren om het te openen.
Ga naar het menu Bestand en klik op Werkmap beveiligen . Kies versleutelen met wachtwoord in de vervolgkeuzelijst
Er verschijnt een wachtwoordveld. Verwijder het wachtwoord en klik op OK .
PRO TIP: Als het probleem zich voordoet met uw computer of een laptop / notebook, kunt u proberen de Reimage Plus-software te gebruiken die de opslagplaatsen kan scannen en corrupte en ontbrekende bestanden kan vervangen. Dit werkt in de meeste gevallen, waar het probleem is ontstaan door een systeembeschadiging. U kunt Reimage Plus downloaden door hier te klikken