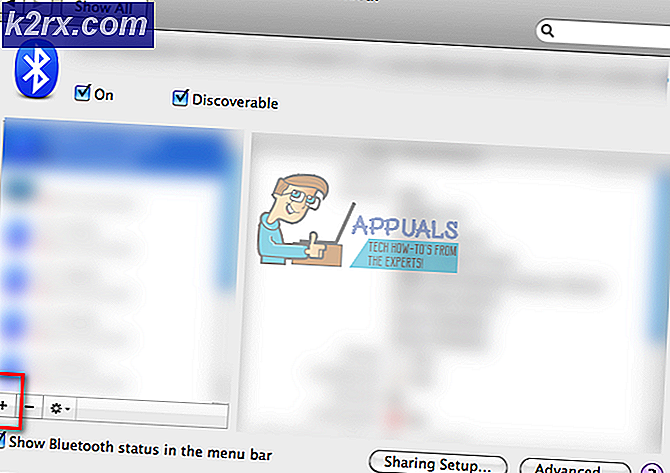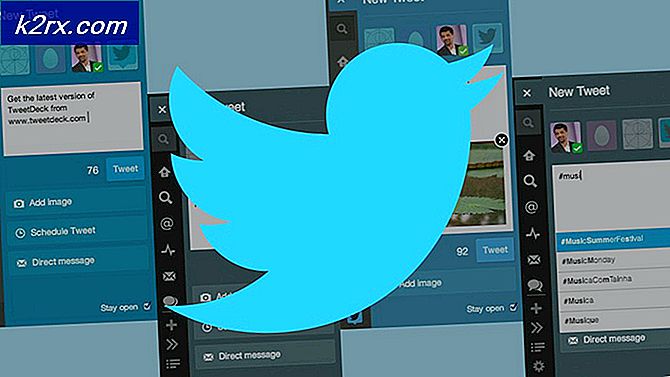Oplossing: kan niet overschakelen naar de gevraagde monitorresolutie
De fout Kon niet overschakelen naar aangevraagde monitorresolutie treedt op wanneer uw gameclient niet in staat is om te schalen naar de resolutie die is ingesteld in de configuraties of de resolutie waarin het opstartprogramma probeert te starten.
Deze fout is een veel voorkomende fout bij elke willekeurige game, maar de meest populaire client waarbij deze fout optreedt, is Steam. We hebben een aantal verschillende oplossingen voor u op een rij gezet om uit te proberen. Begin met de eerste en werk naar beneden.
Oplossing 1: Optimalisatie op volledig scherm uitschakelen
Recente releases van Windows 10 bevatten een functie voor mensen die spelen. Deze functie heeft de naam Volledige schermoptimalisatie en als deze is ingeschakeld, kan het besturingssysteem de videokwaliteit en -prestaties optimaliseren wanneer de spellen in de modus Volledig scherm worden uitgevoerd. Ondanks dat het goed doet, is het echter bekend dat deze functie problemen met de computer veroorzaakt. U krijgt de foutmelding met lichte tussenpozen te bespreken. We kunnen dit uitschakelen en kijken of het probleem is opgelost.
- Zoek het uitvoerbare bestand van je game of je launcher. U kunt met de rechtermuisknop op het uitvoerbare bestand klikken en Open bestand selecteren.
- Als u zich eenmaal in de directory van het uitvoerbare bestand bevindt, klikt u er met de rechtermuisknop op en selecteert u Eigenschappen .
- Navigeer naar het tabblad Compatibiliteit en vink de optie Optimalisatie van het volledige scherm aan . Druk op Toepassen om de wijzigingen op te slaan en af te sluiten.
- Start nu de toepassing opnieuw met hetzelfde exe-bestand en controleer of het probleem is opgelost.
Oplossing 2: resolutie wijzigen
Deze oplossing is gericht op precies dezelfde dialoog van de foutmelding. Het bericht zegt dat de computer niet kon overschakelen naar de monitorresolutie. We zullen de resolutie van je Windows veranderen en dan proberen de game te starten. Dit zal op zijn beurt het spel ertoe aanzetten om in de ingestelde resolutie te starten en hopelijk het probleem oplossen.
- Klik met de rechtermuisknop op een willekeurige plek op uw bureaublad en selecteer Beeldscherminstellingen .
- Selecteer nu een lagere resolutie dan de resolutie die al is ingesteld.
- Sla wijzigingen op en sluit af. Probeer nu je game te lanceren en kijk of het probleem is opgelost.
Oplossing 3: 'options.txt' verwijderen
Een andere oplossing die lijkt te werken is om het bestand 'options.txt' uit je gamemap te verwijderen. Dit bestand is meestal aanwezig in spellen zoals Minecraft . Het is een bestand waarin alle opties zijn opgeslagen die in het spel kunnen worden gewijzigd. Het kan met elke teksteditor worden bewerkt, maar als we het verwijderen, zal de toepassing het bestand als ontbrekend detecteren en een standaardrefectie maken. Deze oplossing werkt als uw bestand corrupt is en het foutbericht veroorzaakt.
- Navigeer naar de directory van je spel. Het zal waarschijnlijk iets zijn als % APPDATA% \. Minecraft .
- Zoek in de map naar de bestandsopties . txt en verwijder het. Start nu je computer opnieuw op en start het spel. Het kan een extra minuut of twee duren voordat de standaardconfiguraties worden geladen.
- Controleer nu of de foutmelding nog steeds aanwezig is.
Tip: in plaats van het bestand te verwijderen, kunt u het 'knippen-plakken' in een andere map, zodat u het terug kunt plaatsen als er iets misgaat.
Je kunt ook proberen de regels hiervoor aan te passen:
graphicsfullscreen = True graphicsheight = 1080 grafische kwaliteit = 1 grafische breedte = 1920
Zorg ervoor dat u de breedte en hoogte vergelijkt met uw huidige Windows-resolutie.
Oplossing 4: Spelopties opnieuw instellen (Blizzard)
Als alle bovenstaande methoden niet werken voor uw Blizzard-spel, kunt u proberen de spelinstellingen opnieuw in te stellen met behulp van de Blizzard-toepassing. Dan kun je oplossing 1 uitvoeren op de applicatie en hopelijk zal het worden opgelost. Dit probleem doet zich voor in de nieuwe Windows 10-build volgens de officiële Blizzard-ondersteuning en moet volgens deze methode worden opgelost.
- Start de Blizzard-applicatie. Klik op het Blizzard-logo en klik op Instellingen .
- Klik nu op Spelinstellingen in het linkernavigatievenster en klik op In-game-opties resetten onder het tabblad van het spel waarin je het foutbericht ziet. Druk op Gereed na het aanbrengen van de wijzigingen en sluit af.
- Selecteer nu in de Blizzard-applicatie het tabblad Hearthstone en selecteer Opties . Ga nu naar de optie Open in Explorer en open de Hearthstone-map. Klik nu met de rechtermuisknop op exe en klik op Eigenschappen . Selecteer het tabblad Compatibiliteit en vink de optie Volledige schermoptimalisatie uitschakelen aan . Druk op Toepassen en sluit af (dit is dezelfde stap als oplossing 1 ).
- Start de computer opnieuw op en controleer of het probleem bij de hand is opgelost.
Oplossing 5: selectief opstarten
Het is een bekend feit dat er verschillende opstartprogramma's zijn die de vele spellen belemmeren en bepaalde fouten veroorzaken. De beste manier om dit probleem op te lossen, is door deze opstartprogramma's uit te schakelen.
- Druk op Windows + R, typ msconfig in het dialoogvenster en druk op Enter.
- Selecteer in de instellingen selectief opstarten en schakel de optie Opstartitems laden uit . Druk op OK om de wijzigingen op te slaan en af te sluiten.
- Navigeer naar het tabblad Services aan de bovenkant van het scherm. Controleer de regel die zegt Verberg alle Microsoft-services . Zodra u hierop klikt, zijn alle aan Microsoft gerelateerde services onzichtbaar en worden alle services van derden achtergelaten.
- Klik nu op de knop Alles uitschakelen aanwezig aan de linkerkant onderaan het venster. Alle services van derden worden nu uitgeschakeld.
- Klik op Toepassen om de wijzigingen op te slaan en af te sluiten.
- Navigeer nu naar het tabblad Opstarten en klik op de optie van Open Taakbeheer . U wordt doorgestuurd naar de taakbeheerder waar alle toepassingen / services worden weergegeven die worden uitgevoerd wanneer uw computer start.
- Selecteer elke service één voor één en klik op Uitschakelen rechtsonder in het venster.
- Start nu uw computer opnieuw op en controleer of de fouttoestand aanhoudt. Als de foutmelding verdwijnt en u uw spel zonder problemen kunt spelen, betekent dit dat er een service of een toepassing was die het probleem veroorzaakte. Schakel een deel hiervan in en controleer opnieuw. Als het probleem weer optreedt wanneer je een blok inschakelt, weet je wie de boosdoener is.
Laatste oplossing: grafische stuurprogramma's bijwerken
Als alle bovenstaande methoden mislukken, betekent dit waarschijnlijk dat er een probleem is met de huidige stuurprogramma's die op uw computer zijn geïnstalleerd. Als je corrupte of verouderde stuurprogramma's hebt, kan dit de reden zijn dat je spel niet kan overschakelen naar de standaardresolutie van je computer. Er zijn nu twee manieren waarop u de stuurprogramma's kunt bijwerken: handmatig of automatisch . Als u handmatig bent, moet u de driver persoonlijk downloaden nadat u ernaar heeft gezocht op de website van de fabrikant.
Voordat we stuurprogramma's bijwerken, zullen we controleren of het installeren van de standaard stuurprogramma's het probleem voor ons oplost.
- Start op veilige modus . Type devmgmt. msc in het dialoogvenster en druk op Enter. Navigeer hier naar Beeldschermadapters, klik met de rechtermuisknop op uw adapter en selecteer Apparaat de-installeren .
- Start uw computer op in de normale modus, druk op Windows + R, typ devmgmt. msc in het dialoogvenster en druk op Enter. Waarschijnlijk zullen de standaard stuurprogramma's worden geïnstalleerd. Als dit niet het geval is, klikt u met de rechtermuisknop op een lege ruimte en selecteert u Zoeken naar hardwarewijzigingen . Controleer nu of het spel zonder problemen werkt . Als het zonder problemen gaat, goed voor jou. Als dat niet zo is, ga door.
- Nu zijn er twee opties. U kunt online zoeken naar het nieuwste stuurprogramma dat beschikbaar is voor uw hardware vanaf de website van de fabrikant, zoals NVIDIA enz. (En handmatig installeren) of u kunt Windows de nieuwste versie zelf laten installeren (automatisch zoeken naar updates).
- We zullen de installatie handmatig bekijken. Klik met de rechtermuisknop op uw hardware en selecteer Stuurprogramma bijwerken . Selecteer de eerste optie Automatisch zoeken naar bijgewerkte stuurprogramma's. Kies de tweede optie als u handmatig bijwerkt en selecteer Bladeren naar stuurprogramma en navigeer naar de locatie waar u hebt gedownload.
- Start de computer opnieuw op nadat u de stuurprogramma's hebt geïnstalleerd, start het spel en controleer of dit het probleem oplost.
PRO TIP: Als het probleem zich voordoet met uw computer of een laptop / notebook, kunt u proberen de Reimage Plus-software te gebruiken die de opslagplaatsen kan scannen en corrupte en ontbrekende bestanden kan vervangen. Dit werkt in de meeste gevallen, waar het probleem is ontstaan door een systeembeschadiging. U kunt Reimage Plus downloaden door hier te klikken