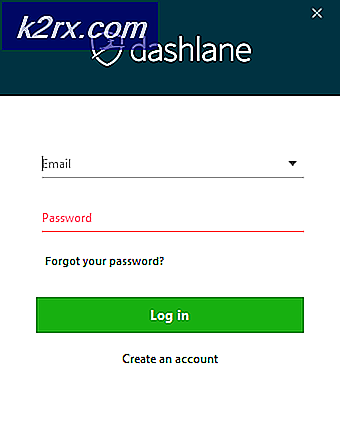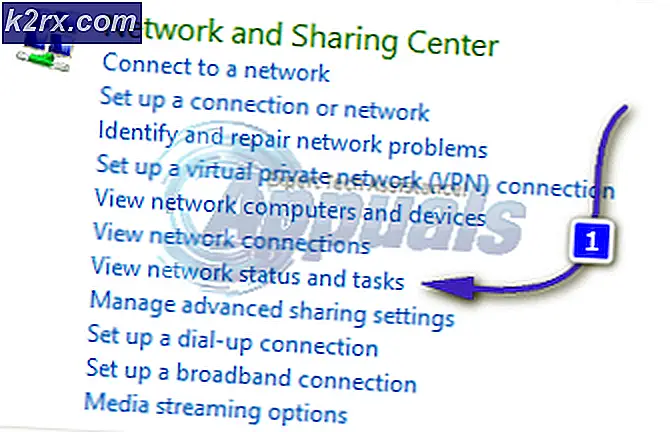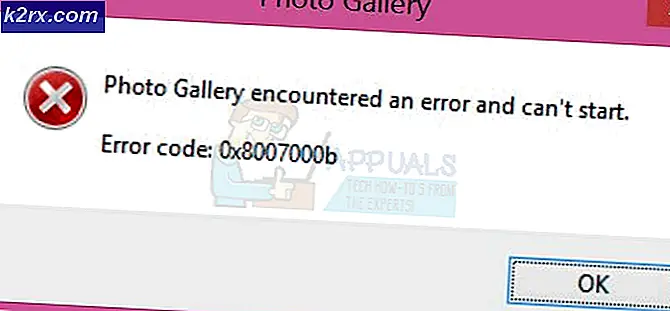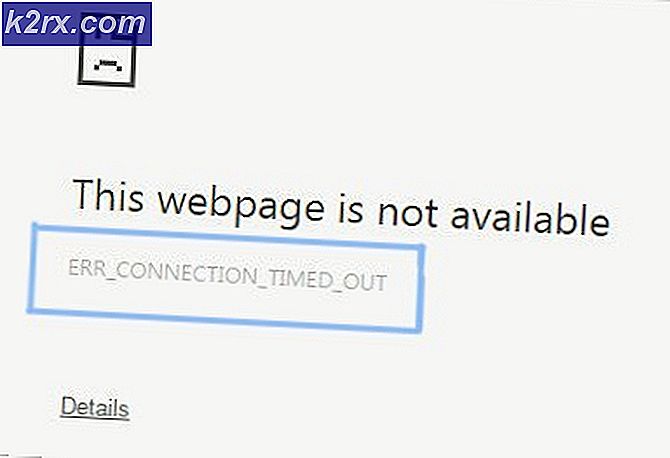Hoe Windows 10-update Fix Failing met Fout 0x8024200D
Windows 10 is misschien wel het beste besturingssysteem dat Microsoft al heeft bedacht. Het combineert een lichtgewicht toepassing met krachtige beveiligingsfuncties om u een zeer effectief besturingssysteem op uw computer te bieden. De reguliere hotfixes en updates zorgen ervoor dat uw pc up-to-date is in hardware- en softwareconfiguraties, terwijl deze op maximale veiligheid blijft. Windows 10 wordt echter met zijn nadelen geleverd, en de meeste hiervan zijn de vele fouten die het tijdens de installatie genereert. Een van deze fouten is fout 0x8024200D die verschijnt bij het uitvoeren van een Windows-update.
Nadat updatebestanden klaar zijn met downloaden en aan het installeren zijn, hebben veel gebruikers een fout 0x8024200D. Wat betekent dat? In dit artikel zullen we u vertellen welke fout 0x8024200D betekent en hoe u er vanaf kunt komen en door kunt gaan met uw Windows update-installatie.
Windows-foutcode 0x8024200d is niet nieuw voor de Windows 10-jubileumupdate zoals deze al een tijdje bestaat. Het geeft eenvoudig aan dat er een probleem is met de download en dat de bestanden beschadigd zijn of ontbreken.
De reden dat u corrupte of ontbrekende bestanden op uw update zou hebben, is dat het vrij algemeen is dat het downloaden van bestanden via internet mogelijk corrupte bestanden oplevert. Het downloaden van het bestand kan halverwege worden geschrapt of zelfs helemaal niet worden gedownload vanwege een slechte instructie teruggestuurd naar de servers om aan te geven dat het bestand al succesvol is gedownload. Als het verzonden bestand niet correct kan worden gedecodeerd en gecodeerd, is het onbetrouwbaar of wordt het zelfs door het systeem verwijderd, waardoor het in de updatebestanden ontbreekt.
Dit betekent dat u niet verder kunt met de installatie totdat de corrupte of ontbrekende bestanden zijn vervangen. Dit zijn de methoden waarmee je weer op het goede spoor kunt komen.
Methode 1: Voer een SFC-scan (System File Check) uit
Als u de systeembestandscontrole uitvoert, worden alle ontbrekende of beschadigde bestanden gevonden en worden deze vervangen. We gaan het opdrachtregelhulpprogramma voor verhoogde of beheerdersmodus gebruiken om deze scan uit te voeren.
- Druk op de startknop of de startknop en typ onmiddellijk cmd
- Klik met de rechtermuisknop op de cmd- toepassing in de zoekresultaten en selecteer uitvoeren als beheerder
- Typ in het opdrachtpromptvenster deze regel C: \ WINDOWS \ system32> sfc / scannow en druk op Enter. Wacht tot de scan voltooid is.
Windows Resource Protection vindt corrupte bestanden en herstelt ze met succes. U kunt later opnieuw proberen uw update te installeren.
Methode 2: verwijder de huidige gedownloade update en download de updatebestanden van Windows opnieuw
Omdat de gedownloade bestanden corrupte bestanden zijn, of je weet niet wat er precies ontbreekt, zal het opnieuw downloaden van de update je alle bestanden geven en de corrupte bestanden vervangen. Mogelijk moet je voor de eerste stap in de veilige modus opstarten (het verwijderen van de huidige corrupte download).
- Houd de Shift- toets ingedrukt en klik op de knop Opnieuw opstarten in het Windows Start-menu. Hierdoor wordt de probleemoplosser weergegeven wanneer het systeem opnieuw wordt opgestart.
- Selecteer Problemen oplossen als de computer opstart.
- Selecteer Geavanceerd en vervolgens Opstartinstellingen .
- Selecteer Opnieuw opstarten.
- Zodra het apparaat opnieuw is opgestart, drukt u op F4 (de sleutel kan verschillen met uw pc) om Veilige modus inschakelen te selecteren .
- Navigeer naar 'C: \ Windows \ SoftwareDistribution \ Download' zodra uw computer in Veilige modus is. Hier worden de gedownloade updatebestanden opgeslagen.
- Verwijder de volledige inhoud van die map.
- Start uw computer opnieuw op naar de normale modus.
- Navigeer naar Instellingen> Update en beveiliging .
- Selecteer 'Controleren op updates' en voer het updateproces opnieuw uit.
Windows begint je bestanden opnieuw te downloaden en dit kan een schone update zijn.
PRO TIP: Als het probleem zich voordoet met uw computer of een laptop / notebook, kunt u proberen de Reimage Plus-software te gebruiken die de opslagplaatsen kan scannen en corrupte en ontbrekende bestanden kan vervangen. Dit werkt in de meeste gevallen, waar het probleem is ontstaan door een systeembeschadiging. U kunt Reimage Plus downloaden door hier te klikken