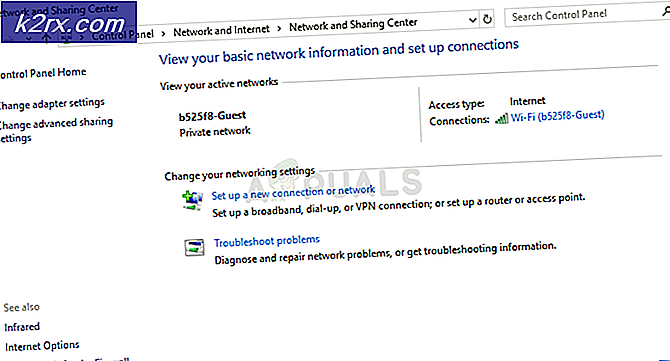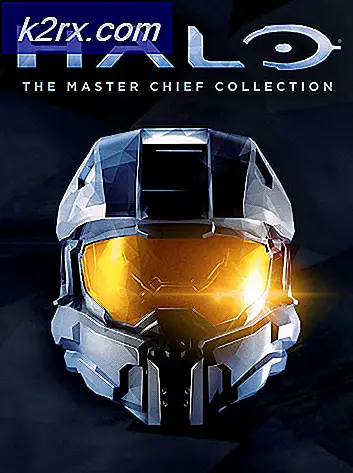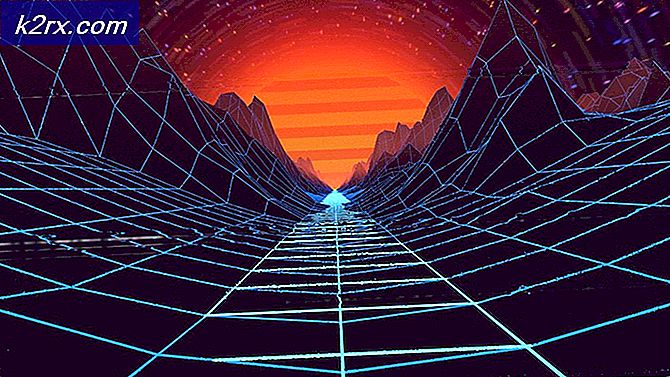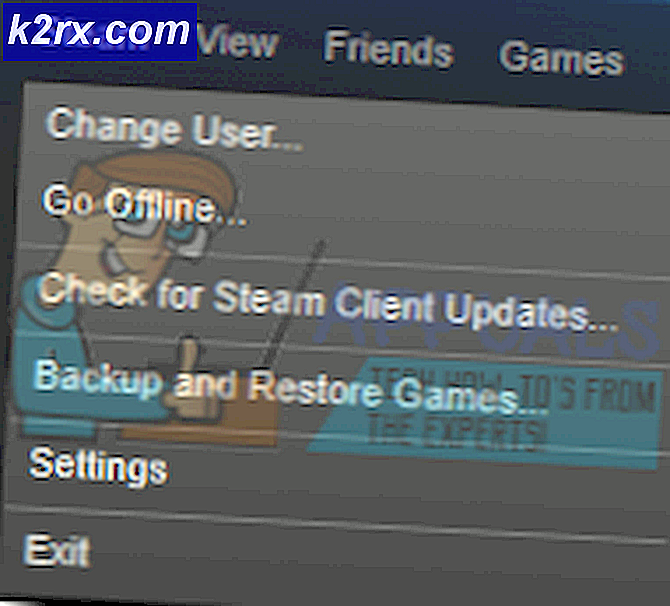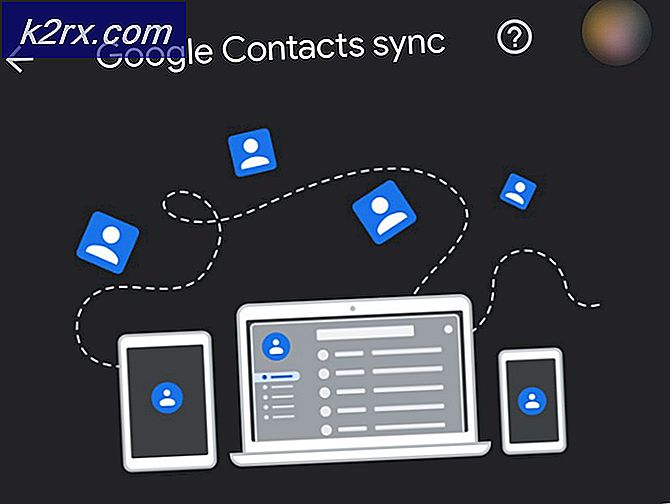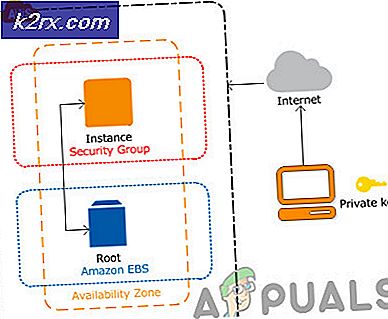Oplossing: Toshiba Flash-kaarten voorkomen afsluiten in Windows 10
Dit probleem treedt op wanneer u uw Toshiba-laptop of pc opnieuw opstart of afsluit. De foutmelding zegt dat Toshiba Flash Cards het afsluiten verhinderen. Ze kunnen worden beëindigd door op de knop Toch afsluiten te klikken, maar dit kan problematisch en vervelend zijn omdat uw pc niet wordt uitgeschakeld als u vergeet op deze knop te klikken.
Er zijn een paar handige methoden die u kunt gebruiken om dit probleem op te lossen, die ook voor andere Toshiba-gebruikers hebben gewerkt. Volg gewoon de instructies die we in dit artikel hebben opgesteld en het probleem zou binnen de kortste keren moeten zijn opgelost!
Wat zorgt ervoor dat de Toshiba Flash-kaarten voorkomen dat Windows 10 wordt afgesloten?
Er zijn een paar verschillende oorzaken voor het probleem:
Oplossing 1: schakel het opstarten van de Toshiba Function Key Main Module uit
Het hele concept van flashcards bestaat uit het toewijzen van sneltoetsen die kunnen worden uitgevoerd door tegelijkertijd op de Fn-toets en een andere toets te klikken. Dit kan handig zijn, maar is soms ook niet volledig compatibel met uw besturingssysteem. Het kan het probleem in het artikel direct veroorzaken en we kunnen deze methode voorstellen, omdat deze vrijwel zeker zal werken.
Houd er rekening mee dat u hierdoor geen flash-kaarten kunt gebruiken, maar het zou geen probleem moeten zijn als u ze nog nooit eerder hebt gebruikt.
- Open Opstarten door naar het Opstarten tab in Systeem configuratie en te klikken op de "Open Taakbeheer”Optie of door simpelweg Taakbeheer te openen met de Ctrl + Shift + Esc-toetsencombinatie.
- Zorg ervoor dat u naar het Opstarten tab in Taakbeheer hoe dan ook.
- Zoek het Toshiba Functietoets Hoofdmodule vermelding in de lijst met programma's die bij het opstarten worden gestart en klik op het Uitschakelen knop in de rechter benedenhoek.
- Pas deze wijzigingen toe en start uw computer opnieuw op.
- Als de foutmeldingen niet meer verschijnen nadat u uw computer opnieuw heeft opgestart, was dit de echte oorzaak van het probleem. Als het probleem hiermee niet is opgelost, kunt u de module opnieuw inschakelen als u deze wilt gebruiken.
Oplossing 2: verwijder de software
Er zijn gebruikers die hebben gemeld dat ze de Toshiba Function Key Main Module-optie niet hebben op het tabblad Opstarten van Taakbeheer, maar ze ontvangen nog steeds dezelfde foutcode. Er zijn andere gebruikers die de instructies van oplossing één hebben gevolgd, maar ze hebben het probleem nog steeds niet kunnen oplossen.
De volgende stap is om de Toshiba Function Key-software eenvoudig volledig te verwijderen, wat het probleem zeker zou moeten oplossen, maar het zal ook voorkomen dat u flash-kaarten gebruikt totdat u deze opnieuw installeert.
- Klik op het menu Start en open Controlepaneel door ernaar te zoeken. Typ gewoon met het Startmenu-venster open. U kunt ook op het tandwielpictogram linksonder in het menu Start klikken om het Instellingen app als u Windows 10 gebruikt.
- Selecteer in het Configuratiescherm het Bekijk als: Categorie optie in de rechterbovenhoek van het Configuratiescherm en klik op Een programma verwijderen onder de sectie Programma's.
- Als u de app Instellingen gebruikt, klikt u op Apps zou onmiddellijk een lijst met alle geïnstalleerde programma's op uw pc moeten openen, dus wacht even om het te laden
- bevind zich Toshiba-functietoets in Configuratiescherm of Instellingen en klik op het Verwijderen knop in het venster. Volg eventuele instructies die daarna verschijnen om het volledig te verwijderen.
Oplossing 3: installeer de nieuwste versie van de software
Omdat er constant nieuwe updates worden uitgebracht via nieuwe stuurprogramma's en nieuwe wijzigingen in uw Windows-besturingssysteem, is het heel goed mogelijk dat de nieuwe versies gewoon niet goed samenwerken met uw Flash Cards-module en u zou kunnen overwegen om de module bij te werken om verdere probleem. Doe dit door de onderstaande stappen te volgen! Deze methode is geweldig omdat u de functionaliteit van de functietoets niet verliest.
Opmerking: Voordat u met deze methode begint, is het raadzaam om eerst de vorige versie van de software te verwijderen voordat u de nieuwe versie downloadt en installeert. Doe dit door de stappen uit Oplossing 2 te volgen!
- Bezoek deze link met een van uw favoriete browsers en voer het model- of serienummer van uw computer of uw laptop in. Als u niet zeker weet hoe u het kunt vinden, vindt u een handige link net onder de balk waar u de informatie moet invoeren.
- Nadat u het juiste serienummer heeft geselecteerd, moet u ook uw besturingssysteem selecteren voordat een lijst met beschikbare downloads voor uw installatie verschijnt.
- Houd de Toepassingen filter aangevinkt in het Filteren op scherm en scrol omlaag totdat u het Toshiba-functietoets binnenkomst. Klik op de naam en klik op de DOWNLOAD-knop die daarna zal verschijnen.
- Start het bestand dat u zojuist hebt gedownload en volg de instructies die op het scherm verschijnen om het correct te installeren. Start uw computer opnieuw op en controleer of hetzelfde probleem optreedt tijdens het afsluiten.
Oplossing 4: een registerherstel
De laatste methode is meer een universele methode, omdat je deze problemen hiermee kunt oplossen met bijna elke andere app die dezelfde fout kan rapporteren. Wanneer Windows op het punt staat te worden afgesloten, stuurt het een signaal naar actieve apps om hun voortgang op te slaan en af te sluiten, maar dat is niet nodig als u ze altijd eerst handmatig sluit. Deze methode kan dit deel en ze zelfs overslaan zonder te wachten.
- Aangezien u een registersleutel gaat verwijderen, raden we u aan dit artikel te lezen dat we voor u hebben gepubliceerd om een veilige back-up van uw register te maken om andere problemen te voorkomen. Toch zal er niets aan de hand zijn als u de stappen zorgvuldig en correct volgt.
- Open de Register-editor venster door "regedit" te typen in de zoekbalk, het Start-menu of het dialoogvenster Uitvoeren dat kan worden geopend met de Windows-toets + R sleutel combinatie. Navigeer naar de volgende sleutel in uw register door in het linkerdeelvenster te navigeren:
HKEY_CURRENT_USER \ Configuratiescherm \ Desktop
- Klik op deze sleutel en probeer een item met de naam te vinden AutoEndTasks. Als u het niet kunt vinden, maakt u een nieuw Tekenreekswaarde vermelding genaamd AutoEndTasks door met de rechtermuisknop aan de rechterkant van het venster te klikken en te kiezen Nieuw >> Stringwaarde. Klik er met de rechtermuisknop op en kies het Aanpassen optie uit het contextmenu.
- In de Bewerk venster, onder het Waarde data sectie wijzig de waarde in 1 en pas de aangebrachte wijzigingen toe. Bevestigen eventuele beveiligingsdialogen die tijdens dit proces kunnen verschijnen.
- U kunt uw computer nu handmatig opnieuw opstarten door op te klikken Start menu >> Aanknop >> Herstarten en controleer of het probleem is verdwenen. Dit zal effectief automatisch en hangende taken uitvoeren zonder dat u op de knop Toch afsluiten hoeft te drukken!