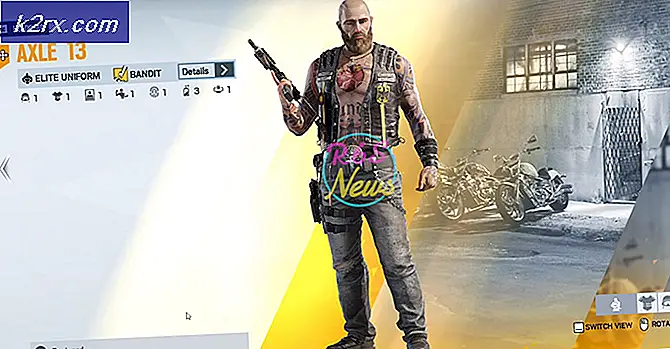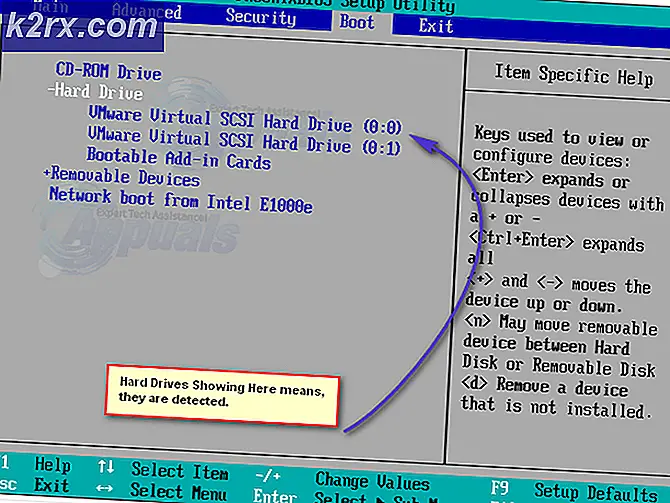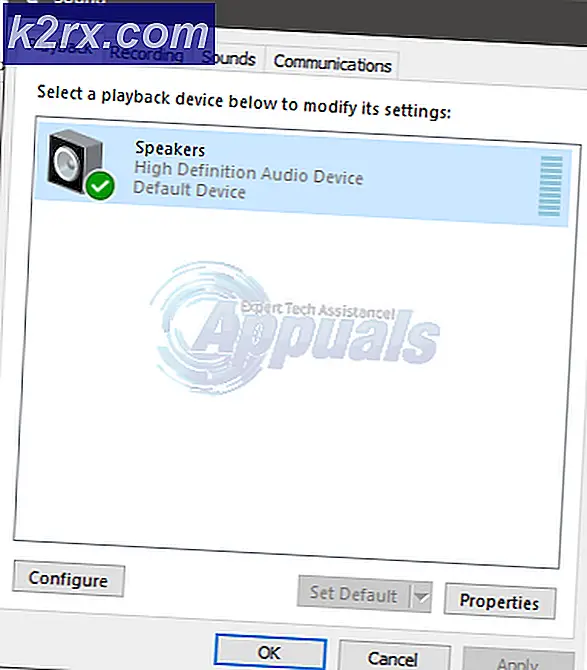Fix: Outlook Email Notification Sound werkt niet
Een melding ontvangen wanneer een nieuw e-mailbericht of een afspraak en geluidseffecten de productiviteit in Microsoft Outlook verbeteren. U kunt andere geluidseffecten toevoegen aan Microsoft Office-toepassingen zoals Outlook voor taken, zoals het verzenden van een e-mailbericht en inzoomen of achterwaartse weergaven. Onlangs hebben mensen echter problemen met de audio-geluidseffecten. Hoe kun je het oplossen? Hoe kun je het geluid voor Outlook instellen om je te waarschuwen? Hier zijn enkele oplossingen:
PRO TIP: Als het probleem zich voordoet met uw computer of een laptop / notebook, kunt u proberen de Reimage Plus-software te gebruiken die de opslagplaatsen kan scannen en corrupte en ontbrekende bestanden kan vervangen. Dit werkt in de meeste gevallen, waar het probleem is ontstaan door een systeembeschadiging. U kunt Reimage Plus downloaden door hier te klikkenMethode 1: de instellingen wijzigen
- Klik in de rechterbenedenhoek naast de tijd van uw apparaat op Actiecentrum en kies Alle instellingen.
- U kunt ook klikken op Instellingen in het startmenu om deze balk te openen.
- Selecteer Systeem en klik vervolgens in het linkerdeelvenster op Meldingen en acties.
- Als de e-mail-app hier niet wordt vermeld, ontvangt u geen nieuw bericht, wat betekent dat uw Outlook-app niet is geregistreerd bij het systeem om meldingen te ontvangen.
- Stuur nu een testbericht en open de app Setting.
- Schakel alle meldingsopties in en sluit Instellingen.
Methode 2: Stel de nieuwe regel voor meldingen in
- Ga vanuit Outlook 2010 naar het tabblad Start en vervolgens naar Groep verplaatsen.
- Klik op de pijlknop Knop lijstregels en selecteer Regels en waarschuwingen beheren.
- Ga vanuit dit menu naar het tabblad E-mailregels en klik vervolgens op het pictogram Nieuwe regelknop.
- De Regels-wizard zal openen. Klik op Regel toepassen op bericht dat ik van Start ontvang met een lege regel
- Klik op Volgende en u zult worden gevraagd. Onder Welke voorwaarde (n) wilt u controleren?
- Stap 1: Selecteer de voorwaarden en controleer de specifieke accounts in het tekstvak
- Stap 2: Klik op een onderstreepte waarde om regelomschrijvingen te bewerken
- Stap 3: Klik op de hyperlinkterm die is opgegeven om het dialoogvenster Account weer te geven
- Stap 4: Klik in het dialoogvenster Account op het gewenste e-mailaccount in de accountbox.
- Stap 5: Als u uw account niet kunt vinden, kunt u de lijst Pijl gebruiken
- Stap 5: Selecteer Ok en sluit het accountvak.
- Uw geselecteerde e-mailaccount wordt vervangen door de opgegeven link. Ga naar volgende.
- Van Under Wat wil je doen met het bericht? sectie, selecteer de acties: speel een geluid af.
- Blader naar beneden voor een actielijst en zoek de laatste optie met de melding Een bureaubladwaarschuwing weergeven.
- Onder stap 2: Wijzig de regelbeschrijving en klik op een hypergelinkt geluid om het geluid dat u wilt afspelen te selecteren. Kies het gewenste geluid en klik op OK. (Het geselecteerde geluid moet het gekoppelde A-geluidswoord vervangen.
- Klik nu tweemaal op Volgende en voltooi de installatie. Nu zul je opmerken dat vanuit het venster Regels en waarschuwingen onder de kolom Actieregels in de kolom Actie, er een volumepictogram zichtbaar is.
- Klik op OK en start uw Outlook opnieuw. Wanneer u nu een e-mail ontvangt, wordt zowel een geluid als een pop-up afgespeeld.
Methode 3: geautomatiseerde Windows Audio Services configureren
- Installeer de Desktop Experience-serverfunctie en u kunt de Windows Audio-services configureren om automatisch te starten.
- Automatische start configureren voor Beep-services: SC Config Beep Start = Auto
- Schakel SystemSoundsServices in wanneer gebruikers zich moeten aanmelden
- Open taakschema <Task Library en navigeer door Microsoft / Windows / Multimedia
- Klik met de rechtermuisknop en schakel de SystemSoundsService in.
PRO TIP: Als het probleem zich voordoet met uw computer of een laptop / notebook, kunt u proberen de Reimage Plus-software te gebruiken die de opslagplaatsen kan scannen en corrupte en ontbrekende bestanden kan vervangen. Dit werkt in de meeste gevallen, waar het probleem is ontstaan door een systeembeschadiging. U kunt Reimage Plus downloaden door hier te klikken