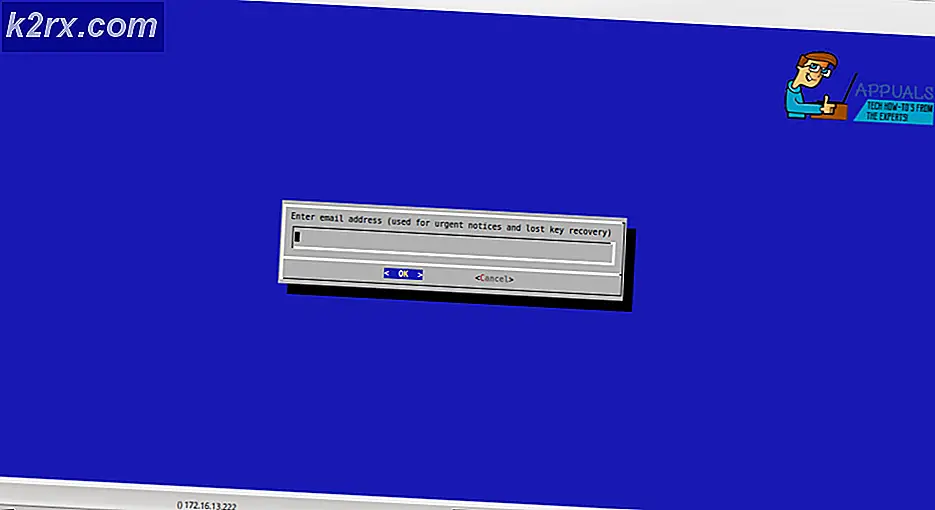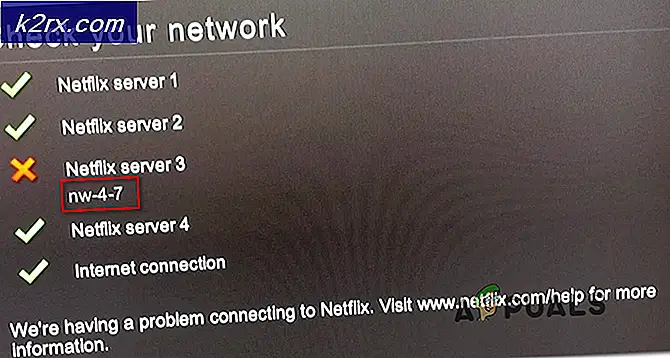GIF's maken en GIF's van video's opnemen
Screen To Gif is een volledig gratis hulpprogramma dat beschikbaar is voor bijna alle momenteel gebruikte versies van het Windows-besturingssysteem waarmee u alles wat u op het scherm van uw computer doet op kunt nemen en er een Gif - of desgewenst een videobestand van kunt maken . Screen To Gif is een van de meest populaire Gif-opnametools die er zijn, en het is toevallig ook een van de meest geavanceerde en feature-rijke degenen. Als klap op de vuurpijl is Screen To Gif net zo licht en draagbaar als een toepassing voor schermopname, met een absoluut onbetekenende hoeveelheid ruimte op de vaste schijf en helemaal geen afvoer op het RAM-geheugen van uw computer terwijl het wordt uitgevoerd.
Nadat u Screen To Gif hebt gedownload, geïnstalleerd en vervolgens hebt opgestart, krijgt u de mogelijkheid om een van de vier onderdelen van het hulpprogramma te starten: de recorder, de webcam, het bord en de editor .
Als je direct wilt opnemen wat je doet op je scherm, klik je op Recorder en Screen To Gif opent een transparant venster dat je kunt verkleinen en verplaatsen om het gebied van je scherm dat je wilt opnemen te omvatten. U kunt de opname starten, pauzeren en doorgaan of zelfs opnieuw beginnen als u niet bevalt wat er wordt opgenomen. Als u klaar bent, klikt u gewoon op Stoppen en stopt het hulpprogramma met het opnemen van uw scherm en gaat u naar de Editor waar u de gemaakte opname vrij kunt bewerken.
PRO TIP: Als het probleem zich voordoet met uw computer of een laptop / notebook, kunt u proberen de Reimage Plus-software te gebruiken die de opslagplaatsen kan scannen en corrupte en ontbrekende bestanden kan vervangen. Dit werkt in de meeste gevallen, waar het probleem is ontstaan door een systeembeschadiging. U kunt Reimage Plus downloaden door hier te klikkenMet de Editor in Screen To Gif kunt u alles toevoegen, van tekst, ondertitels en watermerken tot titelframes, randen, tekeningen en filters tot uw opnames. U kunt de Editor gebruiken om kaders bij te snijden en de grootte ervan te wijzigen en zelfs individuele kaders te verwijderen die u niet bevalt of afzonderlijke kaders aan uw opname toe te voegen. Expliciet laten zien wat er gebeurt in je opname is helemaal geen probleem met Screen To Gif omdat het je de mogelijkheid biedt om je systeemcursor (en alles wat het tijdens de opname doet) gedurende de hele opname zichtbaar te maken. Als u klaar bent met de Editor, klikt u gewoon op Save as Gif, Save as Video of Save as Project (wat u maar wilt) op het tabblad Bestand, geeft u een map op voor de media die u wilt opslaan en slaat u de opname vervolgens op in het door u gewenste formaat.
Om een GIF te bekijken die u met Screen To Gif hebt gemaakt, moet u deze mogelijk openen in een internetbrowser als u geen GIF-speler op uw computer hebt geïnstalleerd. Screen To Gif is zonder enige twijfel de download waard, want het is compact, gemakkelijk te gebruiken en heeft elke functie die je eventueel zou willen hebben in een applicatie voor schermopname. Je kunt Screen To Gif hier downloaden: https://screentogif.codeplex.com/
PRO TIP: Als het probleem zich voordoet met uw computer of een laptop / notebook, kunt u proberen de Reimage Plus-software te gebruiken die de opslagplaatsen kan scannen en corrupte en ontbrekende bestanden kan vervangen. Dit werkt in de meeste gevallen, waar het probleem is ontstaan door een systeembeschadiging. U kunt Reimage Plus downloaden door hier te klikken