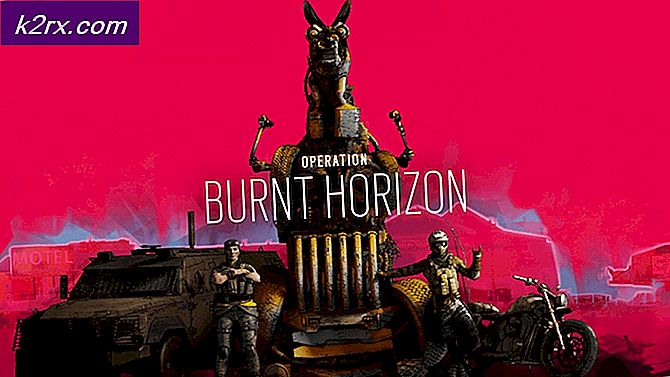Fix: kan het OpenGL-venster niet initialiseren
Open Graphics Library is een API (cross-platform application programming interface) die wordt gebruikt voor het renderen van 3D- en 2D-vectorafbeeldingen. De API wordt meestal gebruikt voor interactie met een grafische verwerkingseenheid (GPU), die op zijn beurt helpt bij het verkrijgen van hardware-versnelde rendering.
Veel zware games vertrouwen op deze API voor hun grafische bewerking en gebruiken deze in de gameplay. Onlangs ondervonden veel gebruikers een probleem waarbij ze de game niet konden spelen omdat er een fout optreedt met de status Univate OpenGL-venster initialiseren . Deze fout wordt meestal geassocieerd met grafische stuurprogramma's of met de resolutie-instellingen van het spel. We zullen alle oplossingen een voor een bekijken. Bekijk ze eens.
Oplossing 1: 'TKGRAPHICSSETTINGS.MXML' wijzigen
Elke game heeft een speciaal bestand dat wordt gebruikt om instellingen te laden wanneer het wordt gestart. Deze instellingen omvatten de resolutie, schaduwdetails, textuurdetails, enz. We openen dit bestand in kladblok, brengen enkele wijzigingen aan volgens uw systeem en proberen het spel te starten.
- Klik met de rechtermuisknop ergens op uw bureaublad en selecteer Beeldscherminstellingen .
- Controleer de resolutie die uw computer momenteel gebruikt. Hier is het '1920 x 1200'. Noteer dit omdat we het verder in de oplossing nodig hebben.
- Druk op Windows + E om de bestandsverkenner te starten. Navigeer naar de volgende map:
D: \ Steam \ SteamApps \ common \ NoMansSky \ Binaries \ INSTELLINGEN
Houd er rekening mee dat uw directory anders zal zijn. Hier is Steam geïnstalleerd op Local Disk D. Uw Steam is mogelijk op een andere harde schijf geïnstalleerd. Zorg ervoor dat u het navigatie-adres wijzigt op basis van uw systeem.
- Klik met de rechtermuisknop op het bestand ' MXML ' en selecteer Bewerken met Kladblok ++ . Dit is als je die editor hebt geïnstalleerd. Anders kunt u Openen met> Kladblok selecteren .
- Zoek nu na het openen van het configuratiebestand naar de tag ' ResolutionWidth' en ' ResolutionHeight' . Controleer of de huidige resolutie is ingesteld. Als de waarden niet overeenkomen, moet u de waarde wijzigen in wat u eerder zag.
Als uw resolutie bijvoorbeeld 1920 x 1200 is, zou de 'ResolutionWidth' '1920' moeten zijn en de 'ResolutionHeight' zou '1200' moeten zijn. Zoals je in het onderstaande voorbeeld kunt zien, was de resolutieset onjuist.
- Sla wijzigingen in het bestand op en sluit af. Start je computer opnieuw op, start Steam en probeer het spel te spelen.
Als je nog steeds een foutmelding krijgt bij het starten van het spel, kun je proberen het kenmerk ' Volledig scherm' te wijzigen . Verander het attribuut in false . Sla wijzigingen op en probeer het spel te starten.
PRO TIP: Als het probleem zich voordoet met uw computer of een laptop / notebook, kunt u proberen de Reimage Plus-software te gebruiken die de opslagplaatsen kan scannen en corrupte en ontbrekende bestanden kan vervangen. Dit werkt in de meeste gevallen, waar het probleem is ontstaan door een systeembeschadiging. U kunt Reimage Plus downloaden door hier te klikkenOplossing 2: de nieuwste client voor PS4 installeren
Als je deze fout op PS Now op je pc ervaart, komt dit waarschijnlijk omdat de client verouderd is en er een nieuwe uit is. Af en toe geven ontwikkelaars een nieuwe versie vrij om wat bugs tegen te gaan of nieuwe functies aan het platform toe te voegen. Als u een verouderde client heeft, kan dit discrepanties introduceren.
- Download de nieuwste PS Now-client van de officiële website.
- Nu verwijder je de oudere versie niet. Installeer deze nieuwe versie bovenop de bestaande versie.
- Als u klaar bent met de installatie, start u de computer opnieuw op en controleert u of het probleem bij de hand is opgelost.
Oplossing 3: gebruiker opnieuw aanmelden / opnieuw aanmelden
Er is ook een bekende oplossing om eenvoudig het probleem op te lossen door Steam opnieuw op Steam aan te sluiten. De reden hiervoor is niet goed bekend, maar het is logisch om te concluderen dat de momenteel ingelogde gebruiker mogelijk wat problemen heeft met de opgeslagen weergaveconfiguraties. Relogging kan dit probleem oplossen.
- Start je Steam-client met Steam.exe
- Meld je af bij Steam door op de optie Wijzigen aanwezige gebruiker te klikken als je op je accounttitel klikt in de rechterbovenhoek van de Steam-client.
- Nadat u op de optie hebt geklikt, krijgt u een inlogscherm waarin u uw inloggegevens moet invoeren. Na het invoeren van uw inloggegevens vinkt u het vakje aan met de tekst Remember my password. Klik op de knop Inloggen.
- Nadat u bent ingelogd, start u de game die u probeerde af te spelen en controleert u of de OpenGL-fout blijft bestaan.
Oplossing 4: grafische stuurprogramma's bijwerken
Als je corrupte of verouderde stuurprogramma's hebt, kan dit de reden zijn waarom je game niet start of het OpenGL-bericht verschijnt. Er zijn nu twee manieren waarop u de stuurprogramma's kunt bijwerken: handmatig of automatisch . Als u handmatig bent, moet u de driver persoonlijk downloaden nadat u ernaar heeft gezocht op de website van de fabrikant.
Voordat we stuurprogramma's bijwerken, zullen we controleren of het installeren van de standaard stuurprogramma's het probleem voor ons oplost.
- Start op veilige modus . Type devmgmt. msc in het dialoogvenster en druk op Enter. Navigeer hier naar Beeldschermadapters, klik met de rechtermuisknop op uw adapter en selecteer Apparaat de-installeren .
- Start uw computer op in de normale modus, druk op Windows + R, typ devmgmt. msc in het dialoogvenster en druk op Enter. Waarschijnlijk zullen de standaard stuurprogramma's worden geïnstalleerd. Als dit niet het geval is, klikt u met de rechtermuisknop op een lege ruimte en selecteert u Zoeken naar hardwarewijzigingen . Controleer nu of het spel zonder problemen werkt . Als het zonder problemen gaat, goed voor jou. Als dat niet zo is, ga door.
- Nu zijn er twee opties. U kunt online zoeken naar het nieuwste stuurprogramma dat beschikbaar is voor uw hardware vanaf de website van de fabrikant, zoals NVIDIA enz. (En handmatig installeren) of u kunt Windows de nieuwste versie zelf laten installeren (automatisch zoeken naar updates).
- We zullen de installatie automatisch bekijken. Klik met de rechtermuisknop op uw hardware en selecteer Stuurprogramma bijwerken . Selecteer de eerste optie Automatisch zoeken naar bijgewerkte stuurprogramma's. Kies de tweede optie als u handmatig bijwerkt en selecteer Bladeren naar stuurprogramma en navigeer naar de locatie waar u hebt gedownload.
- Start de computer opnieuw op nadat u de stuurprogramma's hebt geïnstalleerd, start de game en controleer of u de game zonder het foutbericht kunt starten.
PRO TIP: Als het probleem zich voordoet met uw computer of een laptop / notebook, kunt u proberen de Reimage Plus-software te gebruiken die de opslagplaatsen kan scannen en corrupte en ontbrekende bestanden kan vervangen. Dit werkt in de meeste gevallen, waar het probleem is ontstaan door een systeembeschadiging. U kunt Reimage Plus downloaden door hier te klikken