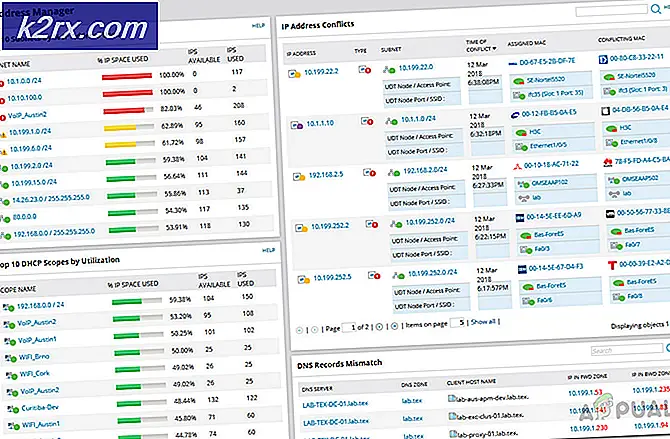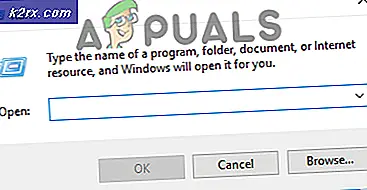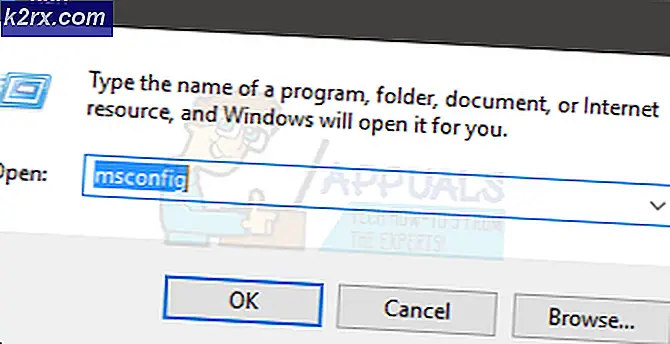Oplossing: OBS Display Capture werkt niet
OBS Studio is gratis, open-source software die bedoeld is voor professionele videostreaming. Het heeft ondersteuning voor Windows en macOS, beide. OBS Studio is erg populair en heeft de voorkeur van end-game-gamers vanwege de functionaliteit om video's te tweaken en verschillende modules micromanagen.
Een kenmerk van OBS Studio is de Display Capture. We hebben verschillende meldingen ontvangen van gebruikers waarbij ze niet alle aspecten van hun scherm konden vastleggen omdat de module niet goed werkte. In dit artikel zullen we alle mogelijke oorzaken bespreken waarom deze problemen optreden en ook kijken naar de tijdelijke oplossingen die zijn gebruikt om ze op te lossen.
Wat zorgt ervoor dat OBS Display Capture niet werkt?
We hebben verschillende configuraties van hardware en computers van verschillende gebruikers. Na experimenteren en analyseren kwamen we tot de conclusie dat er verschillende redenen waren waarom dit probleem zich voordoet. Hier zijn er enkele voor u opgesomd.
Voordat we met de oplossingen beginnen, moet u ervoor zorgen dat u uw niet-opgeslagen werk van OBS opslaat, aangezien we de applicatie ook opnieuw zullen instellen. Zorg er ook voor dat u bent aangemeld als beheerder. U kunt ook proberen de OBS als beheerder uit te voeren voordat u instellingen op uw computer wijzigt, aangezien veel mensen hebben gemeld dat het probleem voor hen is opgelost.
1. De voorkeur van speciale grafische afbeeldingen wijzigen
Gewoonlijk hebben mensen die OBS gebruiken al een speciale grafische kaart op hun computer geïnstalleerd vanwege de uitgebreide bewerkingen die nodig zijn om de spellen te spelen. Volgens onze enquête en de reactie van moderators kwamen we erachter dat OBS zou moeten draaien in de speciale grafische kaart (niet de standaard Intel-versie) als je het voor gaming gebruikt. Samenvattend, als OBS op adapter A draait en er wordt een afbeelding getekend op adapter B, krijgt u een zwart scherm wanneer je het probeert vast te leggen.
Aangezien de game in de meeste gevallen wordt gespeeld in speciale grafische afbeeldingen (zoals NVIDIA), zou het alleen maar logisch zijn om OBS ook aan NVIDIA toe te voegen. Uw geval kan verschillen, dus verander de stappen dienovereenkomstig.
- Klik met de rechtermuisknop ergens op uw bureaublad en selecteer het NVIDIA-configuratiescherm.
- Zodra het configuratiescherm is geopend, klikt u op Beheer 3D-instellingen. Klik nu op Programma-instellingen.
- Nu ziet u een vervolgkeuzelijst met de lijst met alle programma's. Voeg OBS toe en selecteer NVIDIA (speciale grafische kaart) vanaf de tweede vervolgkeuzelijst.
- Bewaar aanpassingen en sluit. Start uw computer opnieuw op en probeer Display Capture te gebruiken.
2. Beheertoegang verlenen
OBS legt het scherm van uw gameplay of venster vast en verzendt het naar de hele wereld. Er zijn verschillende gevallen waarin uw computer herhaald gedrag niet toestaat en de activiteiten van OBS blokkeert. Daarom moet u ervoor zorgen dat OBS opstart als een beheerder met verhoogde toegang. Zorg ervoor dat u hiervoor bent aangemeld als beheerder.
- Druk op Windows + E om de bestandsverkenner te starten. Navigeer nu naar de directory waar OBS Studio op uw computer is geïnstalleerd. De standaard installatielocatie bevindt zich in de programmabestanden van Local Disk C.
- Zodra u zich in de installatiemap bevindt, klikt u met de rechtermuisknop op het uitvoerbare bestand van de toepassing en selecteert u Eigendommen.
- Eenmaal in Eigenschappen, klik op het Compatibiliteit tabblad en controleren de optie die zegt Voer dit programma uit als beheerder.
- druk op Van toepassing zijn om wijzigingen op te slaan en af te sluiten. Probeer nu OBS opnieuw uit te voeren en controleer of het probleem is opgelost.
Opmerking: Als dit niet werkt, kunt u altijd proberen de applicatie uit te voeren in compatibiliteitsmodus voor Windows 8 of 8.1 (afhankelijk van uw geval).
3. Compatibiliteitsmodus gebruiken in OBS
OBS wordt geleverd met een compatibiliteitsmodus die een oplossing biedt voor dit soort problemen. Hier wordt het niet aanbevolen om de compatibiliteitsmodus te gebruiken bij het vastleggen van games. In plaats daarvan kunt u in Schermopname de compatibiliteitsmodus inschakelen om ervoor te zorgen dat een opname doorgaat.
Zorg er daarom bij elke opname voor dat u controleren de optie van Compatibiliteitsmodus. Het nadeel van het inschakelen van deze modus is dat wanneer dit is ingeschakeld, alles via je RAM naar je GPU gaat, wat een groot prestatieverlies betekent. In normale gevallen blijft alles in uw GPU-geheugen, wat erg snel is.
Opmerking: Zorg ervoor dat u de compatibiliteitsmodus als laatste redmiddel gebruikt als niets anders werkt.
4. OBS Studio opnieuw installeren
Omdat OBS open-source is en gratis te gebruiken, zijn er gevallen waarin de applicatie niet stabiel lijkt te zijn en er verschillende bugs in zijn geïnduceerd. Verder werd ook gezien dat specifieke versies van OBS Studio problemen hadden die bizarre problemen veroorzaakten, zoals Display Capture die niet werkte zoals verwacht.
In deze oplossing zullen we het huidige exemplaar van OBS Studio verwijderen en na het opnieuw opstarten de nieuwste versie installeren. Alle gebruikersgegevens worden verwijderd, dus zorg ervoor dat u al uw werk hebt opgeslagen.
- Druk op Windows + R, typ "appwiz.cpl”In het dialoogvenster en druk op Enter.
- Zoek in de applicatiebeheerder de vermeldingen voor OBS Studio. Klik met de rechtermuisknop op de applicatie en selecteer Verwijderen.
- Navigeer nu naar de officiële OBS-downloadwebsite en download na het selecteren van het juiste besturingssysteem het uitvoerbare bestand naar een toegankelijke locatie.
- Klik nu met de rechtermuisknop op het installatieprogramma en selecteer Als administrator uitvoeren. Nadat de installatie is voltooid, start u uw computer opnieuw op en probeert u de schermopname opnieuw te gebruiken. Controleer of het probleem is opgelost.
Opmerking:Zorg ervoor dat het gebruikersaccount dat u gebruikt een beheerder is voordat u doorgaat met deze methode.
5. Updaten van grafische stuurprogramma's
Grafische stuurprogramma's zijn de belangrijkste modules die de communicatie tussen uw grafische hardware en het besturingssysteem (applicaties of games enz.) Mogelijk maken. Als de grafische stuurprogramma's zelf niet goed werken, zult u problemen ondervinden met bijna alle grafisch veeleisende toepassingen. In deze oplossing zullen we uw bestaande grafische stuurprogramma's verwijderen en later nieuwere installeren.
- Download en installeer DDU (Display driver uninstaller) vanaf de officiële website.
- Na installatie Display Driver Uninstaller (DDU), start uw computer in de veilige modus.
- Selecteer na het starten van de DDU de eerste optie “Maak schoon en start opnieuw”. Hiermee worden de huidige stuurprogramma's volledig van uw computer verwijderd.
- Start nu na het verwijderen uw computer normaal op zonder de veilige modus. Druk op Windows + R, typ "devmgmt.msc”In het dialoogvenster en druk op Enter. Klik met de rechtermuisknop op een lege ruimte en selecteer "Zoek naar hardwarewijzigingen”. De standaardstuurprogramma's worden geïnstalleerd. Probeer Display Capture te starten en controleer of dit het probleem oplost.
Opmerking: Mogelijk moet u na deze stap oplossing 1 opnieuw uitvoeren. - In de meeste gevallen werken de standaardstuurprogramma's niet voor u, dus u kunt de nieuwste stuurprogramma's installeren via Windows Update of naar de website van uw fabrikant gaan en de nieuwste downloaden.
- Nadat u de stuurprogramma's heeft geïnstalleerd, start u uw computer opnieuw op en controleert u of het probleem is opgelost.
Houd er rekening mee dat als u een laptop gebruikt, u de aangepaste aangepaste stuurprogramma's moet installeren die door uw fabrikant op de productpagina zijn verstrekt. Anders kan de GPU die uw laptop gebruikt de speciale GPU niet correct gebruiken.
![[Fix] Xbox One-foutcode 0X80070BFA](http://k2rx.com/img/106516/fix-xbox-one-error-code-0x80070bfa-106516.png)