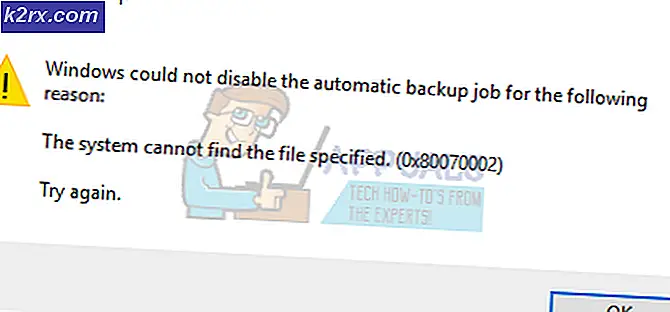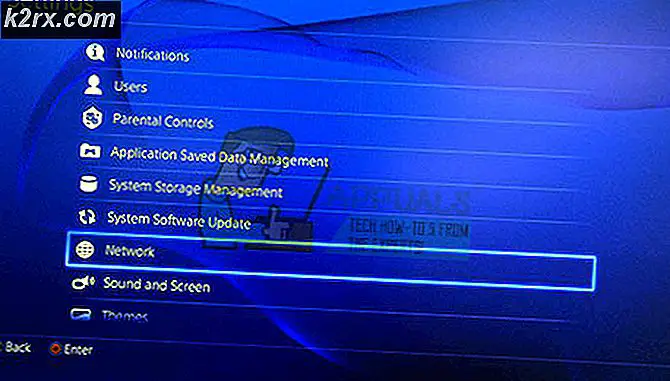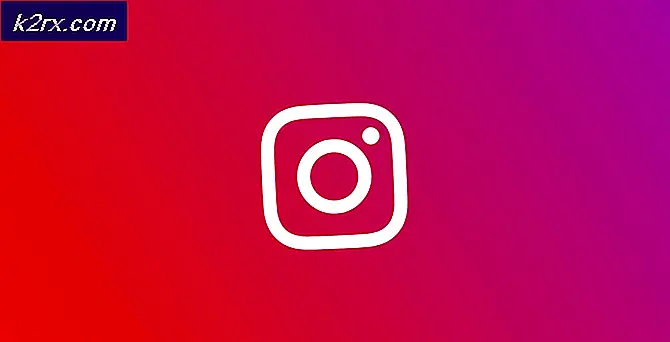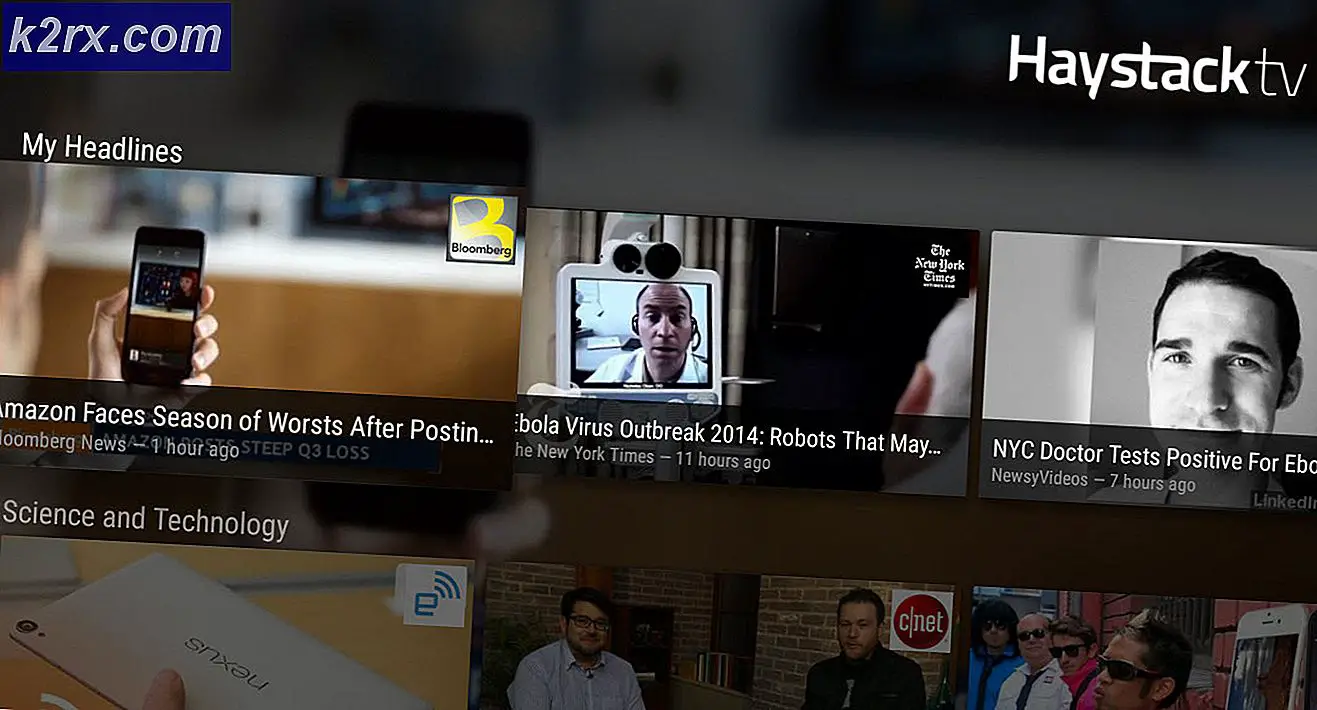Burst-foto's op cameratimer uitschakelen in iOS 9 en 10
Op iOS 9/10 is het A-achtige karakter van de software dat wanneer de cameratimer wordt gebruikt, het niet mogelijk is om de burst- modus uit te schakelen. Dit betekent dat wanneer u foto's maakt met behulp van de timer op uw iOS 9/10-apparaat, u 10 foto's snel achter elkaar maakt, wat betekent dat u 10 zeer vergelijkbare foto's heeft of dat u degene moet kiezen die u het best bevalt en verwijder de andere 9/10.
Een gebruiker van StackExchange legde uit dat ze een probleem hebben met de software, gebruikmakende van een iPhone SE met iOS 9.3.2, en kon dit helemaal niet wijzigen in de instellingen - ondanks het inchecken in Instellingen / Foto's en Camera en op zoek naar opties.
Schakel Flash uit
Momenteel is er maar één optie om dit te wijzigen en dat is om Flash in te schakelen. Dit betekent dat wanneer u een foto maakt met behulp van de timer, er slechts één foto wordt gemaakt, omdat de telefoon tien keer achter elkaar niet snel kan flitsen. Dit is hoe je het doet.
PRO TIP: Als het probleem zich voordoet met uw computer of een laptop / notebook, kunt u proberen de Reimage Plus-software te gebruiken die de opslagplaatsen kan scannen en corrupte en ontbrekende bestanden kan vervangen. Dit werkt in de meeste gevallen, waar het probleem is ontstaan door een systeembeschadiging. U kunt Reimage Plus downloaden door hier te klikken- Open de camera
- Zoek naar een bliksemschichtknop op het scherm. Dit is de flitsknop. Druk erop en zorg ervoor dat je de bliksemschicht hebt geselecteerd die er geen lijn doorheen heeft. Dit betekent dat het is ingeschakeld .
- Als u wilt dat de flitser automatisch wordt gebruikt, moet u, afhankelijk van uw licht en omgeving, op Auto drukken . Houd er echter rekening mee dat als uw verlichting en omgeving geen flits vereisen en u de timerfunctie gebruikt, de burst- modus ingeschakeld blijft.
Dit is de enige methode op iOS 9/10 waarmee je de cameratimer kunt gebruiken zonder de burst- modus.
PRO TIP: Als het probleem zich voordoet met uw computer of een laptop / notebook, kunt u proberen de Reimage Plus-software te gebruiken die de opslagplaatsen kan scannen en corrupte en ontbrekende bestanden kan vervangen. Dit werkt in de meeste gevallen, waar het probleem is ontstaan door een systeembeschadiging. U kunt Reimage Plus downloaden door hier te klikken