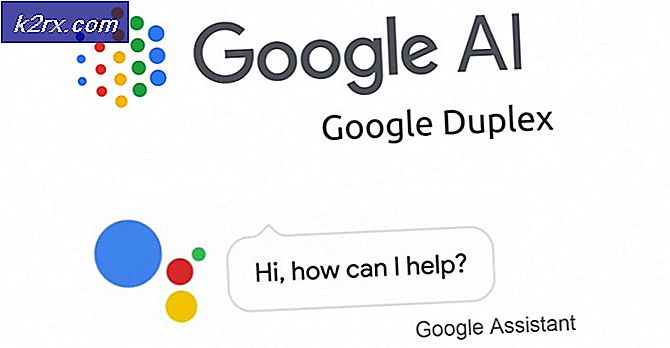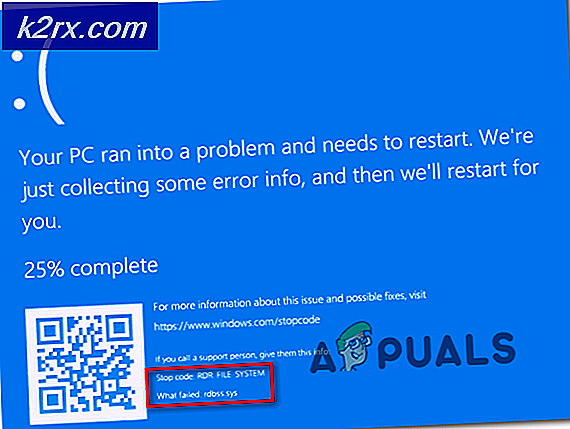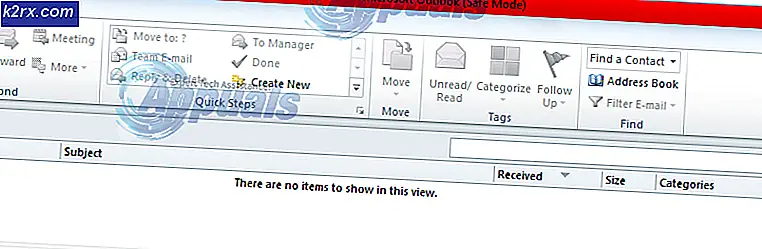Oplossing: kan de Minecraft Native Launcher niet updaten
Minecraft is een erg populair spel dat veel mensen graag spelen. Onlangs klagen veel gebruikers over het probleem waardoor ze de game niet kunnen updaten en/of spelen. Dit probleem doet zich voor wanneer u de nieuwste Minecraft-updates probeert te installeren via het Minecraft-opstartprogramma. Gebruikers zien het foutbericht (hieronder weergegeven) tijdens of aan het einde van de update. Zodra deze fout verschijnt, wordt de update opnieuw gestart of loopt deze vast. Aan de andere kant zijn sommige gebruikers:
Wat zorgt ervoor dat de Minecraft native launcher-fout niet kan worden bijgewerkt?
De lijst met dingen die dit probleem kunnen veroorzaken, wordt hieronder weergegeven:
Methode 1: Minecraft repareren
Soms beginnen applicaties een foutmelding te geven vanwege een aantal corrupte of kapotte bestanden. Het komt vrij vaak voor dat bestanden na verloop van tijd beschadigd raken. Gelukkig is er een optie in de lijst Programma's verwijderen van Windows waarmee je de applicatie kunt repareren. Volg dus de onderstaande stappen om Minecraft te repareren en alles zou daarna goed moeten werken.
- Houden Windows-toets en druk op R
- Type appwiz.cpl en druk op Enter
- Zoek Minecraft in de programmalijst
- Nu klik met de rechtermuisknop op Minecraft en selecteer reparatie. Volg eventuele aanvullende instructies op het scherm en dat is alles
Methode 2: Download Minecraft van Minecraft.net
Door een nieuwe kopie rechtstreeks van Minecraft.net te downloaden, is het probleem voor veel gebruikers opgelost. Dit komt omdat het nieuwe opstartprogramma problemen kan hebben bij het downloaden van de bestanden voor u, vooral als uw internet traag is. U hoeft dus alleen het bestand zelf te downloaden. Volg de onderstaande stappen voor gedetailleerde instructies voor het downloaden van de website
- Klik hier om naar de downloadpagina van minecraft.net te gaan
- Klik op de Probeer een alternatieve download Deze link zou net onder de grote downloadknop moeten staan.
- Download nu het minecraft.exe vanaf deze pagina en voer het bestand uit
Dit zou het probleem moeten oplossen.
Opmerking: Als het probleem niet is opgelost, volg dan de onderstaande stappen:
- Houden Windows-toets en druk op E om de te openen Verkenner
- Type %App data% in de adresbalk en druk op Enter
- Zoek de Minecraft-map en klik met de rechtermuisknop Selecteer Verwijderen. Kortom, je moet alle Minecraft-gerelateerde bestanden verwijderen, zodat het nieuw gedownloade installatiebestand een nieuwe start kan hebben.
- Probeer nu het gedownloade bestand (dat u hebt gedownload via de bovenstaande stappen) te starten en controleer of het werkt.
Methode 3: Antivirus uitschakelen
Als u een antivirusprogramma op uw systeem hebt geïnstalleerd, begint u met het uitschakelen van het programma. Van antivirustoepassingen is bekend dat ze andere toepassingen blokkeren. In dit specifieke geval blokkeert uw antivirusprogramma Minecraft mogelijk om verbinding te maken met de Mojang-servers. Het goede ding is dat bijna elke grote antivirustoepassing tegenwoordig wordt geleverd met een uitschakeloptie, zodat u deze niet volledig hoeft te verwijderen. Volg de onderstaande stappen om de antivirustoepassing uit te schakelen
- Klik met de rechtermuisknop op uw antiviruspictogram van de systeemvak
- Selecteer Avast Shield-besturing (deze optie is afhankelijk van uw antivirusprogramma)
- Selecteer de juiste tijdoptie voor het uitschakelen van de antivirus
Als alles goed begint te werken nadat u de antivirus-applicatie hebt uitgeschakeld, ligt het probleem bij uw antivirusprogramma. U kunt de antivirus verwijderen of uw opstartprogramma aan de witte lijst toevoegen. Beide opties zullen werken.