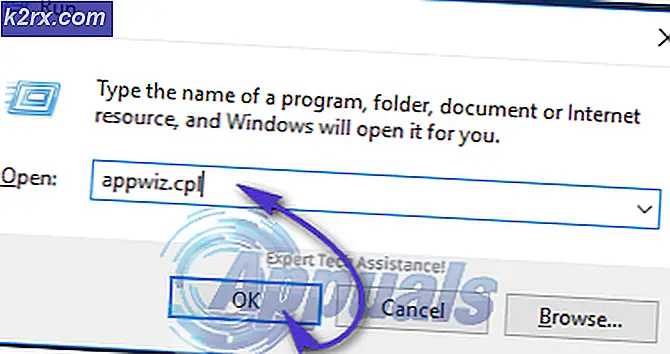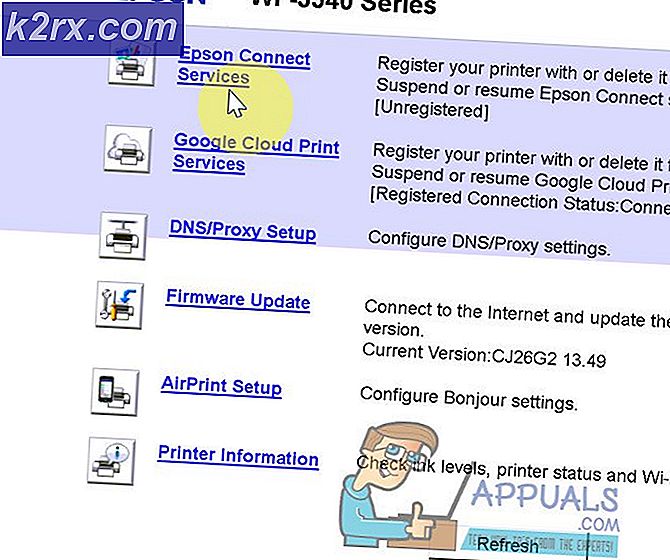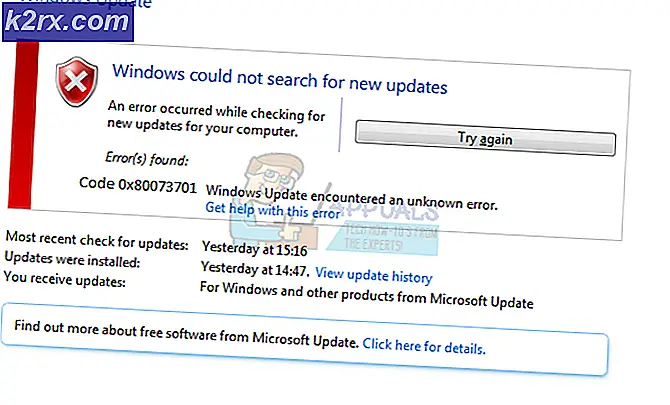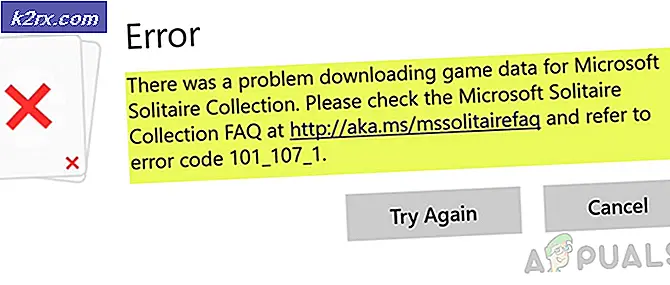Hoe inkomend verkeer geblokkeerd op Hamachi te repareren
Verschillende Windows-gebruikers hebben moeite gehad om Hamachi in te stellen en te gebruiken nadat ze het "Inkomend verkeer geblokkeerd, controleer firewall-instellingen" fout. Meestal wordt deze fout gemeld wanneer gebruikers deze proberen te configureren om een game te spelen of nadat de computer opnieuw is geformatteerd of geüpgraded naar een nieuwere Windows-build. Het blijkt dat het probleem niet exclusief is voor een bepaalde Windows-versie, aangezien het ook voorkomt op Windows 10, Windows 8.1 en Windows 7.
Wat veroorzaakt het"Inkomend verkeer geblokkeerd, controleer firewall-instellingen" fout?
We hebben dit specifieke probleem onderzocht door te kijken naar verschillende gebruikersrapporten en de reparatiestrategieën die vaak worden gebruikt om dit specifieke probleem op te lossen. Het blijkt dat er verschillende mogelijke boosdoeners zijn die verantwoordelijk kunnen zijn voor dit specifieke probleem:
Als u momenteel moeite heeft om dezelfde foutmelding op te lossen, vindt u in dit artikel enkele handleidingen voor probleemoplossing. Hieronder vindt u een verzameling methoden die andere gebruikers in een vergelijkbare situatie met succes hebben gebruikt om het "Inkomend verkeer geblokkeerd, controleer firewall-instellingen" fout.
Elk van de mogelijke oplossingen die hieronder worden gepresenteerd, wordt bevestigd door ten minste één getroffen gebruiker. Omdat de methoden zijn gerangschikt op efficiëntie en moeilijkheidsgraad, raden we u aan ze te volgen in de volgorde waarin ze worden gepresenteerd. Een van hen zal het probleem ongetwijfeld oplossen, ongeacht de boosdoener die het daadwerkelijk veroorzaakt.
Methode 1: Hamachi verwijderen uit de lijst met beveiligde netwerkverbindingen (indien van toepassing)
Als u dit probleem tegenkomt met Hamachi en u gebruikt de standaard Windows-beveiligingsbescherming (Windows Defender + Windows Firewall), is de kans groot dat het probleem zich voordoet omdat uw firewall inkomende verbindingen blokkeert in een poging het virtuele netwerk te beschermen.
Opmerking:Als u Windows Firewall niet als de standaardnetwerkbeveiligingssoftware gebruikt, gaat u rechtstreeks naar methode 4, aangezien deze geen verschil zal maken.
Verschillende getroffen gebruikers hebben gemeld dat ze het probleem hebben kunnen oplossen door de instellingen van Windows Defender Firewall te openen en de standaardinstellingen aan te passen Bescherming netwerkverbinding gedrag zodat Hamachi wordt uitgesloten van de lijst met beschermde items.
Hier is een korte handleiding over het verwijderen van Hamachi uit de lijst met beveiligde netwerkverbindingen:
- druk op Windows-toets + R om een Rennen dialoog venster. Typ vervolgens "Firewall.cpl" en druk op Enter om het Windows Defender Firewall-menu te openen.
- Zodra u in het Windows Defender Firewall-menu bent, klikt u op Geavanceerde instellingen in het verticale menu aan de linkerkant van het scherm.
- Wanneer je bij het Windows Defender Firewall met geavanceerde beveiliging venster, ga naar het rechterdeelvenster. Als je daar bent, scrol je omlaag naar de onderkant van de Overzicht sectie en klik op Windows Defender Firewall-eigenschappen.
- Binnen de Windows Defender Firewall met Geavanceerde beveiliging venster, selecteer het Publiek profiel tabblad en klik vervolgens op het Aanpassen knop geassocieerd met Beveiligde netwerkverbindingen.
- Vervolgens zou u in het venster Beveiligde netwerkverbindingen voor het openbare profiel een lijst met netwerkverbindingen moeten zien. Als Hamachi daar aanwezig is, schakelt u het bijbehorende selectievakje uit en klikt u op OK.
- Klik Van toepassing zijn om de nieuwe configuratie op te slaan.
- Start uw computer opnieuw op en kijk of de"Inkomend verkeer geblokkeerd, controleer firewall-instellingen" fout wordt opgelost zodra de volgende opstartprocedure is voltooid.
Opmerking: Houd er rekening mee dat als u meerdere computers hebt aangesloten op hetzelfde Hamachi-netwerk, u deze stap moet herhalen voor elke aangesloten machine.
Als je nog steeds hetzelfde foutbericht tegenkomt terwijl je Hamachi probeert te gebruiken of als deze methode niet van toepassing was, ga dan naar de volgende methode hieronder.
Methode 2: Hamachi toevoegen aan de lijst met uitgesloten Firewall-items
Sommige getroffen gebruikers hebben het probleem volledig kunnen oplossen door het belangrijkste Hamachi-uitvoerbare bestand toe te voegen aan de lijst met uitgesloten Firewall-items. Dit lijkt misschien een riskante procedure, maar het is niet zo lang als je het Hamachi-netwerk dat je gebruikt vertrouwt. We hebben gezien dat deze oplossing een paar keer werd bevestigd en het lijkt erop dat de kans op succes groter is op Windows 10.
Opmerking: Als u een firewall van derden gebruikt, gaat u direct naar Methode 4.
Hier is een korte handleiding over het toevoegen van Hamachi aan de lijst met uitgesloten Firewall-items:
- druk op Windows-toets + R om een Rennen dialoog venster. Typ vervolgens "Firewall.cpl" en druk op Enter om het Windows Defender Firewall menu.
- Zodra u zich in het Windows Defender Firewall-venster bevindt, klikt u op Sta een app of functie toe via Windows Defender Firewall in het verticale menu aan de linkerkant van het scherm.
- Binnen in de Toegestane apps menu, klik op Sta een andere app toe (onder de lijst met Toegestane apps en functies).
Opmerking: Als het Sta een andere app toe knop is uitgegrijsd, klik op de Instellingen veranderen knop bovenaan en accepteer de UAC (gebruikersaccountprompt). Nadat u dit heeft gedaan, komt de knop beschikbaar. - Van de Voeg een app toe menu, klik op Bladeren en navigeer naar de volgende locatie, selecteer hamachi-2.exe en klik Open:
C: \ Program Files (x86) \ LogMeIn Hamachi \ x64
Opmerking: Als u een 32-bits Windows-versie gebruikt, navigeert u hierheen en selecteert u hamachi-2-ui.exe en klik Open:
C: \ Program Files (x86) \ LogMeIn Hamachi
- Als de geselecteerde app Hamachi Client Tunneling Engine toont, klik dan op Toevoegen om het belangrijkste Hamachi-uitvoerbare bestand toe te voegen aan de uitzonderingenlijst.
- Zorg ervoor dat de wijzigingen worden opgeslagen, start uw computer opnieuw op en kijk of het probleem is opgelost zodra de volgende opstartprocedure is voltooid.
Als je de"Inkomend verkeer geblokkeerd, controleer firewall-instellingen" fout bij het proberen om Hamachi te gebruiken (of deze methode was niet van toepassing), ga naar de volgende methode hieronder.
Methode 3: een nieuwe inkomende regel voor Hamachi maken
Als de eerste twee methoden hierboven de niet hebben opgelost"Inkomend verkeer geblokkeerd, controleer firewall-instellingen" fout en u gebruikt Windows Firewall, dan zou u het probleem moeten kunnen oplossen door een nieuwe inkomende regel voor Hamachi in te stellen. Deze procedure is iets geavanceerder dan de eerste twee, maar u zou de klus moeten kunnen klaren als u de instructies nauwkeurig opvolgt.
Verschillende getroffen gebruikers die dit probleem ook hebben ondervonden, hebben gemeld dat ze het probleem hebben opgelost door een nieuwe regel voor inkomend verkeer te maken die Hamachi uitsluit van de lijst met beheerde items.
Hier is een korte handleiding voor het maken van een nieuwe inkomende regel voor Hamachi:
- druk op Windows-toets + R om een dialoogvenster Uitvoeren te openen. Typ vervolgens "Firewall.cpl" en druk op Enter om het Windows Defender Firewall venster.
- Zodra u zich in het Windows Defender Firewall-menu bevindt, klikt u op Geavanceerde instellingen via het verticale menu aan de linkerkant van het scherm om toegang te krijgen tot de geavanceerde beveiligingsopties van Windows Firewall.
- Als je binnen bent Windows Defender Firewall met geavanceerde beveiliging venster, klik op Inkomende regels uit het verticale menu aan de linkerkant.
- Ga vervolgens naar het rechterdeel van het scherm en klik op Nieuwe regel (onder Acties).
- Binnen in de Wizard Nieuwe inkomende regel, zorg ervoor dat het Regeltype ingesteld op Programmaen klik De volgende om naar het volgende menu te gaan.
- Als je eenmaal bij het Programma stap, selecteer de schakelaar die is gekoppeld aan Dit programmapad en klik Bladeren.
- Gebruik vervolgens de Open venster om naar de volgende locatie te navigeren, selecteert u hamachi-2.exe en klik Open:
C: \ Program Files (x86) \ LogMeIn Hamachi \ x64
Opmerking: Als u een 32-bits Windows-versie gebruikt, navigeert u hierheen en selecteert u hamachi-2-ui.exe en klik Open:
C: \ Program Files (x86) \ LogMeIn Hamachi
- Zodra het juiste uitvoerbare bestand is geselecteerd, keert u terug naar de Wizard Nieuwe inkomende regel nogmaals en klik De volgende.
- Op de Actiestap, zorg ervoor dat de schakelaar die is gekoppeld aan Sta de verbinding toe is aangevinkt en klik De volgende nog eens.
- Zorg ervoor dat de regel van toepassing is op Domein, privé en openbaar door de bijbehorende vakjes aan te vinken en op . te klikken De volgende.
- Geef uw nieuwe regel een suggestieve naam "Hamachi Tunneling" en klik Af hebben om de regel af te dwingen.
- Start uw computer opnieuw op en kijk of het probleem is opgelost zodra de volgende opstartprocedure is voltooid.
Als je nog steeds het"Inkomend verkeer geblokkeerd, controleer firewall-instellingen" fout of deze oplossing was niet van toepassing, ga dan naar de volgende methode hieronder.
Methode 4: Het LogMeIn Hamachi-stuurprogramma handmatig installeren
Het is ook mogelijk dat u het probleem tegenkomt omdat het hoofdstuurprogramma van LogMeIn Hamachi dat de inkomende verbinding moet afhandelen, niet correct is geïnstalleerd. Verschillende getroffen gebruikers hebben gemeld dat het probleem is opgelost nadat ze Apparaatbeheer hadden gebruikt om het vereiste stuurprogramma handmatig te installeren via het .ini-bestand.
Hoewel dit klinkt als een technische procedure, is het vrij eenvoudig als u de instructies letterlijk volgt. Hier is wat je moet doen:
- druk op Windows-toets + R om een Rennen dialoog venster. Typ vervolgens "Devmgmt.msc" en druk op Enter om Apparaatbeheer te openen. Als u daarom wordt gevraagd door het UAC (gebruikersaccountbeheer), Klik Ja om beheerdersrechten toe te kennen.
- Binnen Apparaat beheerder, Klik op Acties van de lintbalk bovenaan en klik op Voeg legacy hardware toe vanuit het contextmenu.
- Binnen in de Hardware toevoegen wizard, klikt u op De volgende bij de eerste prompt en selecteer vervolgens de schakelaar die is gekoppeld aan Installeer de hardware die ik handmatig selecteer uit een lijst (geavanceerd)en klik De volgende nog eens.
- Uit de lijst van Veel voorkomende hardwaretypes venster, scrol omlaag naar Netwerkadapters en dubbelklik erop.
- Zodra u bij het volgende scherm komt, klikt u op het Have Disk-knop aan de linkerkant van het scherm.
- Binnen in de Installeer vanaf schijf venster, klik op de Bladeren , navigeer naar de volgende locatie, selecteer hamachi.inf en klik Open. Dan klikken OK om het .ini-stuurprogramma in Apparaatbeheer te laden.
- Wanneer u terugkeert naar het Hardware toevoegen venster, klik op De volgende nog eens.
- Klik De volgende om de installatie van het Hamachi-stuurprogramma een kickstart te geven en volg de instructies op het scherm om de installatie te voltooien.
- Zodra de installatie is voltooid, start u uw computer opnieuw op en kijkt u of het probleem is opgelost zodra de volgende opstartprocedure is voltooid.