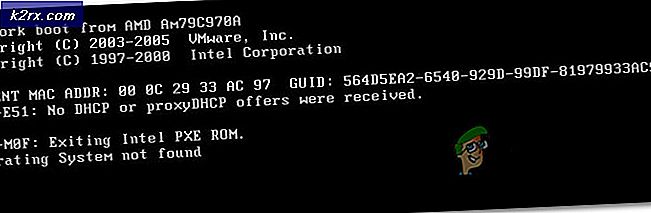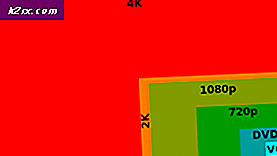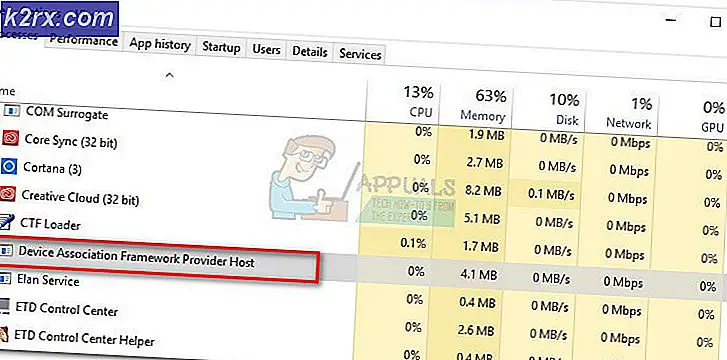Fix: USB-apparaat niet herkend op Windows 10
Windows 10 is de nieuwste release van Microsoft. Het is een van de meest elegante desktop-besturingssystemen die er zijn. Microsoft moest enkele stappen ondernemen om de gebruikerservaring te verbeteren en zijn reputatie op de markt te behouden. Dus introduceerden ze in dit jaar een volledig unieke versie van Windows, namelijk Windows 10 . Microsoft heeft zelfs veel nieuwe functies toegevoegd om het op te vrolijken.
Maar er zijn nog steeds problemen die de gebruikers op een aantal manieren achtervolgen. Veel mensen hebben problemen met USB in Windows 10 . Er zijn een aantal problemen die verband houden met USB. Sommige mensen hebben gemeld dat ze geen extern USB-apparaat kunnen gebruiken op de poorten van hun pc / laptop. Volgens anderen veroorzaakt het opnieuw opstarten van het systeem met een extern aangesloten USB-apparaat een fout en wordt het apparaat niet herkend.
Dit soort problemen zijn dus geen goede deal voor een computergebruiker, omdat het dagelijkse taak is om externe media aan de computer te koppelen voor het bestandsoverdrachtproces.
Redenen achter het Windows 10 USB-probleem:
Mogelijk zijn er enkele foutjes met USB-stuurprogramma's op de pc geïnstalleerd. Deze USB-stuurprogramma's kunnen verouderd zijn of er kunnen conflicten optreden waardoor dit probleem optreedt.
Oplossingen om het Windows USB-probleem op te lossen:
Er zijn talloze oplossingen die u kunnen helpen dit probleem op te lossen. U kunt de onderstaande methoden volgen.
Methode 1: USB Device Drivers opnieuw installeren / bijwerken
Dit is een vrij eenvoudige methode om problemen met USB op te lossen. Het enige wat u hoeft te doen is USB-apparaatstuurprogramma's opnieuw installeren of bijwerken. Voor dit doel is het aanbevolen dat u uw pc opstart in de veilige modus . Volg onderstaande stappen.
1. Ga naar uw pc in de veilige modus om stuurprogramma's voor USB-apparaten te verwijderen of bij te werken. Het is beter op een manier dat u geen conflicten zou hebben met andere software in de veilige modus. Dus, hier is een korte handleiding over hoe Windows 10 te starten in de veilige modus . Volg de stappen in deze handleiding dienovereenkomstig.
2. Ga na het openen van de veilige modus naar Apparaatbeheer door met de rechtermuisknop te klikken op het pictogram van het menu Start en het te selecteren in de lijst.
3. Blader in Apparaatbeheer omlaag om USB-apparaten te zien die op het systeem zijn aangesloten. Als u een apparaat niet kunt vinden, scrollt u naar beneden tot u een optie vindt met de naam Universal Serial Bus-controller . Vouw die optie uit om een lijst weer te geven met USB-apparaten die op het systeem zijn aangesloten.
4. Nu moet u het defecte USB-apparaat uit de lijst vinden. In sommige gevallen ziet u ook een geel bord op een bepaald USB-apparaat. In dat geval zou u de stuurprogramma's moeten bijwerken. Als u wilt bijwerken, klikt u met de rechtermuisknop op het USB-apparaat en selecteert u Stuurprogramma-update bijwerken . Klik in het volgende venster op Automatisch zoeken naar bijgewerkte stuurprogrammasoftware als u wilt dat Windows het voor u opzoekt. Als u daarentegen USB-stuurprogramma's op uw harde schijf hebt opgeslagen, klikt u op de tweede optie en bladert u door de stuurprogramma's. Nadat het proces is voltooid, controleert u op problemen.
5. Als u de stuurprogramma's wilt verwijderen, selecteert u dat USB-apparaat en klikt u er met de rechtermuisknop op om de installatie ongedaan te maken . Vervolgens moet u dit bevestigen door het selectievakje Verwijderen van de stuurprogrammasoftware voor dit apparaat aan te vinken . Klik daarna op OK .
6. Nadat de verwijdering ongedaan is gemaakt, moet u het USB-apparaat loskoppelen en de pc opnieuw opstarten . Als u weer in Windows bent, sluit u de USB opnieuw aan zodat Windows de stuurprogramma's automatisch kan installeren. U kunt de stuurprogramma's ook handmatig installeren als Windows deze niet automatisch kan installeren.
Methode 2: USB-apparaat niet herkende fout bevestigen
Als u een pop-upbericht krijgt met de melding USB-apparaat niet herkend nadat u de USB op de pc hebt aangesloten, moet u de onderstaande stappen volgen om dit probleem op te lossen.
1. Open Apparaatbeheer en schuif omlaag om de Universal Serial Bus-controller uit te vouwen . Selecteer hier de USB Root Hub en klik er met de rechtermuisknop op om Eigenschappen te selecteren.
2. Navigeer in de Eigenschappen naar het tabblad Energiebeheer van de bovenkant en schakel het selectievakje Laat de computer dit apparaat uitschakelen om energie te besparen en klik op OK. Controleer nogmaals of er een probleem is met het USB-apparaat, of het probleem is opgelost of niet.
Soms is alles wat u hoeft te doen het systeem vertellen om te controleren op eventuele hardwarewijzigingen om de USB te herkennen. Volg deze stappen om dit te doen
- Houd de Windows-toets ingedrukt en druk op R
- Type devmgmt. msc en druk op Enter
- Klik op Actie
- Selecteer Scannen naar hardwarewijzigingen
Zorg ervoor dat uw USB rechtstreeks op uw computer is aangesloten. Als u een hub of iets anders gebruikt, kan dit het probleem veroorzaken. Dus, sluit uw USB rechtstreeks aan op de poort van uw computer en controleer of het probleem aanwezig is of niet
Methode 3: Schakel Snelle instellingen uit
Als u de instelling Turn on fast uitschakelt, wordt het USB-probleem opgelost dat niet wordt herkend. U kunt de snelle instellingen uitschakelen door de onderstaande stappen te volgen
- Houd de Windows-toets ingedrukt en druk op R
- Typ powercfg. cpl en druk op Enter
- Selecteer Kies wat de aan / uit-knoppen doen
- Selecteer Instellingen wijzigen die momenteel niet beschikbaar zijn
- Deselecteer de optie Snelle instellingen inschakelen (aanbevolen)
- Klik op Wijzigingen opslaan
- Start je systeem opnieuw op
Sluit uw USB aan zodra het systeem opnieuw is opgestart en controleer of het probleem nog steeds aanwezig is of niet.
PRO TIP: Als het probleem zich voordoet met uw computer of een laptop / notebook, kunt u proberen de Reimage Plus-software te gebruiken die de opslagplaatsen kan scannen en corrupte en ontbrekende bestanden kan vervangen. Dit werkt in de meeste gevallen, waar het probleem is ontstaan door een systeembeschadiging. U kunt Reimage Plus downloaden door hier te klikkenOpmerking: als deze oplossing niet werkt, herhaal dan de bovenstaande stappen en wijzig de instellingen terug naar hoe ze voorheen waren.
Methode 4: USB Selecteer Instellingen opschorten
Veranderen van de USB Selecteer Instellingen opschorten voor uitgeschakelde voor zowel batterij als aangesloten lost het probleem voor veel gebruikers op. Volg de onderstaande instructies en probeer vervolgens uw USB in te voeren om te controleren of het probleem is opgelost of niet.
- Houd de Windows-toets ingedrukt en druk op R
- Typ powercfg. cpl en druk op Enter
- Klik op Plan-instellingen van uw geselecteerde plan wijzigen
- Selecteer Geavanceerde energie-instellingen wijzigen
- Dubbelklik op USB-instellingen
- Dubbelklik op USB-selectieve slaapstandinstelling
- Selecteer Uitgeschakeld in het vervolgkeuzemenu in zowel de Unplugged- als de Battery- sectie
- Selecteer Toepassen en vervolgens Ok
Controleer nu of het probleem aanhoudt of niet.
Methode 5: Verborgen apparaten verwijderen
Soms zijn de oudere apparaten nog steeds op het apparaat geïnstalleerd, maar verschijnen ze niet op uw apparaatbeheerder. Dit komt vooral omdat je apparaatbeheerder alleen de apparaten toont die op dat moment verbonden zijn. Dus als u eerder een apparaat had geïnstalleerd maar het niet werd verwijderd, zal het nog steeds op uw computer staan maar zal het niet verschijnen in Apparaatbeheer. Dit kan conflicteren met uw huidige USB-apparaat dat dit probleem veroorzaakt. Dat is waarom het belangrijk is om deze verborgen apparaten te vinden en ze te de-installeren.
- Druk één keer op de Windows-toets
- Typ de opdrachtprompt in de Zoekopdracht starten
- Klik met de rechtermuisknop op Opdrachtprompt in de zoekresultaten en selecteer Als administrator uitvoeren
- Typ set DEVMGR_SHOW_DETAILS = 1 en druk op Enter
- Typ set DEVMGR_SHOW_NONPRESENT_DEVICES = 1 en druk op Enter
- Typ start devmgmt.msc en druk op Enter
- Selecteer Weergave en selecteer Verborgen apparaten weergeven
- Breid nu beeldapparaten, Universal Serial Bus-controllers en onbekende apparaten uit door erop te dubbelklikken
- Zorg ervoor dat er geen grey-out- apparaten onder staan. Klik met de rechtermuisknop en selecteer Installatie ongedaan maken voor alle grijs weergegeven apparaten die u ziet
Als je klaar bent, probeer je je apparaat opnieuw te verbinden en het komt goed
Methode 6: Generieke USB Hub-stuurprogramma installeren
Het installeren van de Generic USB Hub Driver werkt mogelijk voor u, vooral als u een onbekend apparaat ziet in Apparaatbeheer.
- Houd de Windows-toets ingedrukt en druk op R
- Type devmgmt. msc en druk op Enter
- Breid de Universal Serial Bus Controller uit door erop te dubbelklikken
- Mogelijk ziet u een (of meer) generieke USB-hub onder Universal Serial Bus Controller .
- Klik met de rechtermuisknop op de eerste generieke USB-hub (of een met een geel waarschuwingsbord) en selecteer Stuurprogramma bijwerken
- Selecteer Op mijn computer zoeken naar stuurprogramma's
- Selecteer Laat me kiezen uit een lijst met apparaatstuurprogramma's op mijn computer
- Selecteer Generic USB Hub in de lijst en klik op Volgende
- Klik op Sluiten als het klaar is met installeren
Controleer nu of het USB-probleem is opgelost of niet. Als dit niet het geval is herhaal dan het bovenstaande proces voor elke algemene USB-hub die wordt vermeld onder Universal Serial Bus Controller.
PRO TIP: Als het probleem zich voordoet met uw computer of een laptop / notebook, kunt u proberen de Reimage Plus-software te gebruiken die de opslagplaatsen kan scannen en corrupte en ontbrekende bestanden kan vervangen. Dit werkt in de meeste gevallen, waar het probleem is ontstaan door een systeembeschadiging. U kunt Reimage Plus downloaden door hier te klikken