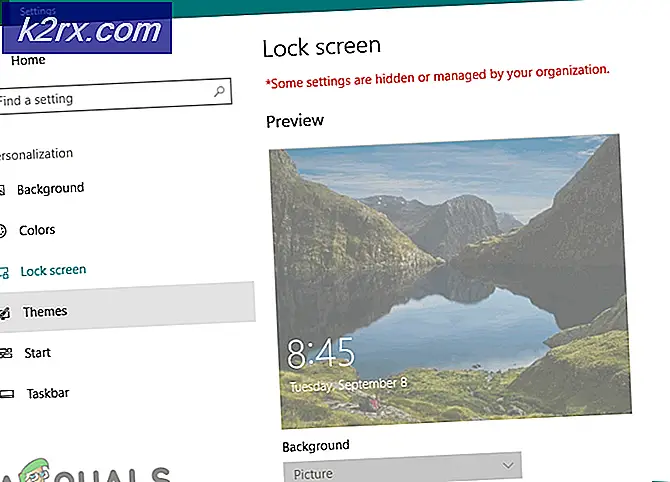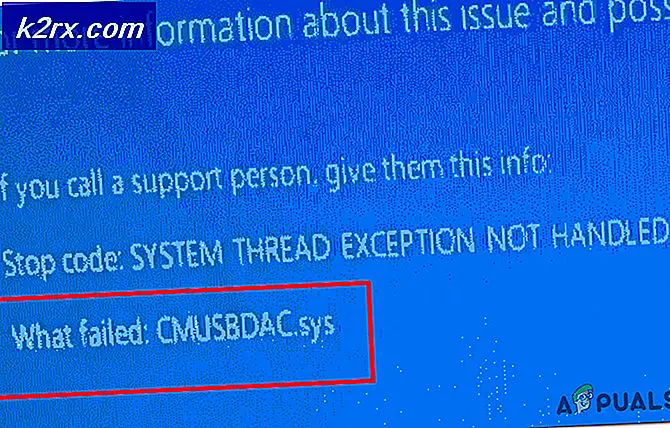Oplossing: USB-fout Dit apparaat is momenteel in gebruik
Deze specifieke fout treedt op wanneer gebruikers proberen hun externe verwisselbare opslagstations veilig uit te werpen. De foutmelding verschijnt als volgt:
Dit apparaat is momenteel in gebruik. Sluit alle programma's of vensters die het apparaat mogelijk gebruiken en probeer het opnieuw.
De foutmelding lijkt nogal vanzelfsprekend te zijn, maar gebruikers hebben gemeld dat zelfs het correct sluiten van alles niet verhindert dat de fout wordt weergegeven; lang nadat het apparaat niet meer wordt gebruikt. Toch zijn er handige methoden die kunnen worden gebruikt om dit probleem op te lossen en we hebben ze hieronder voor u voorbereid.
Wat veroorzaakt de fout "Dit apparaat is momenteel in gebruik"?
De lijst met oorzaken van deze fout is kort, maar legt goed uit hoe de fout kan ontstaan en hoe deze kan worden opgelost op basis van die kennis:
Oplossing 1: gebruik deze pc om de schijf uit te werpen
Hoewel deze twee methoden precies hetzelfde zouden moeten zijn, heeft het uitwerpen van de schijf door deze pc te openen en de schijf erin te lokaliseren voor veel gebruikers echt gewerkt. Wanneer u de optie gebruikt om de schijf veilig uit te werpen die zich op de taakbalk bevindt, verschijnt de fout, maar u kunt dit omzeilen door de onderstaande instructies te volgen.
- Open je Bibliotheken invoer op uw pc of open een map op uw computer en klik op Deze pc optie in het menu aan de linkerkant. Als u een oudere versie van Windows gebruikt (Windows 7 en ouder), opent u eenvoudig Deze computer vanaf uw bureaublad.
- Klik met de rechtermuisknop op het verwisselbare station dat u wilt formatteren en kies het Uitwerpen optie uit het contextmenu dat zal verschijnen.
- Er wordt een klein waarschuwingsvenster geopend om er zeker van te zijn dat u nog steeds door wilt gaan met het proces. Klik op Doorgaan en wees geduldig voor de “veilig te verwijderen'Bericht om op de taakbalk te verschijnen zoals het zou zijn als de fout niet was verschenen.
Oplossing 2: gebruik Event Viewer om erachter te komen welk proces problematisch is
Zoals de foutmelding suggereert, is er mogelijk een programma of proces dat mogelijk gegevens van de schijf gebruikt zonder uw medeweten of zonder dat een zichtbaar venster vooraf op uw scherm is ingesteld. Dit proces is onmogelijk te volgen via Taakbeheer, maar u kunt Logboeken gebruiken om het foutbericht te controleren en de ID te vinden van het proces dat het foutbericht veroorzaakt.
- Open Controlepaneel door het te zoeken in het menu Start. U kunt er ook naar zoeken met de zoekknop in het menu Start.
- Nadat het Configuratiescherm is geopend, wijzigt u de optie "Bekijken op" in de rechterbovenhoek van het venster in "Grote pictogrammen" en scrolt u omlaag totdat u het item Systeembeheer vindt. Klik erop en zoek het Event Viewer snelkoppeling bovenaan. Klik erop om het ook te openen.
- Klik in het menu aan de linkerkant met de rechtermuisknop op het Logboeken van toepassingen en services sectie en kies Beeld >> Analyse- en foutopsporingslogboeken weergeven.
- Navigeer daarna naar Windows Logs >> System. Je zou een lange lijst met verschillende evenementen moeten zien. Zoek die van "Kernel-PnP"En de tekst zou er ongeveer zo uit moeten zien:
Het applicatiesysteem met proces-id xxx heeft het verwijderen of uitwerpen voor het apparaat gestopt ...
- Er moet een echt nummer zijn in plaats van de ‘xxx'Tijdelijke aanduiding. Noteer dat nummer door het te onthouden of ergens op te schrijven.
- Gebruik de Ctrl + Shift + Esc toetscombinatie door tegelijkertijd op de toetsen te drukken om het hulpprogramma Taakbeheer te openen.
- U kunt ook de toetsencombinatie Ctrl + Alt + Del gebruiken en selecteren Taakbeheer vanuit het pop-up blauwe scherm dat zal verschijnen met verschillende opties. U kunt er ook naar zoeken in het menu Start.
- Klik op Meer details linksonder in het venster om Taakbeheer uit te vouwen. Klik met de rechtermuisknop ergens rond de namen van de kolommen en vink het vakje naast het PID item in het contextmenu.
- Zoek het proces waarvan de PID overeenkomt met het nummer dat u hierboven hebt genoteerd. Selecteer het door met de linkermuisknop te klikken en kies de Einde taak optie rechtsonder in het venster.
- Klik op Ja bij het bericht dat zal worden weergegeven en dat zou moeten waarschuwen over de manier waarop het beëindigen van verschillende processen uw computer kan beïnvloeden, dus zorg ervoor dat u het gewoon bevestigt.
- Controleer of u uw schijf nu veilig kunt verwijderen!
Oplossing 3: formatteer de schijf als exFAT (USB-schijven)
Soms kan dit probleem optreden bij verwisselbare USB-stations die zijn geformatteerd als NTFS. Dit kan ertoe leiden dat de schijf wordt vergrendeld door de Windows Transactional NTFS-functie die NTFS-schijven ten onrechte als niet-verwijderbare schijven behandelt, ongeacht of ze echt verwijderbaar zijn of niet.
Een oplossing is om de schijf te formatteren als FAT32 of exFAT. FAT32 biedt geen ondersteuning voor het opslaan van bestanden groter dan 4 GB, dus exFAT zou de juiste keuze moeten zijn!
- Open je Bibliotheken invoer op uw pc of open een map op uw computer en klik op Deze pc optie in het menu aan de linkerkant. Als u een oudere versie van Windows gebruikt (Windows 7 en ouder), opent u eenvoudig Deze computer vanaf uw bureaublad.
- Klik met de rechtermuisknop op het verwijderbare USB-station dat u wilt formatteren en kies het Formaat… Optie uit het contextmenu dat zal verschijnen.
- Er wordt een klein venster geopend met de naam Formaat, dus zorg ervoor dat u op het menu onder Bestandssysteem klikt en het exFAT bestandssysteem als dit nog niet is geselecteerd. Klik op Formatteren en wees geduldig om het proces te voltooien. Probeer uw USB nogmaals veilig te verwijderen!
Oplossing 4: gebruik Process Explorer
Het gebruik van Process Explorer is een soort van gemakkelijkere manier om Oplossing 2 uit te voeren zonder de noodzaak van Logboeken. Deze tool is gratis beschikbaar en is beschikbaar als officieel Microsoft-programma. De tool wordt gebruikt om te laten zien welke handvatten, DLL's en bestanden de processen op uw computer hebben geopend.
- Downloaden Procesverkenner via deze officiële Microsoft-link. Klik na het scrollen op de knop Downloaden, pak het archief uit en dubbelklik op het uitvoerbare bestand.
- Klik Find, Find Handle of DLL (Dynamic Link Library) in het gereedschapsmenu. Typ de stationsletter van het USB-apparaat in het Handvat of DLL-subtekenreeks tekstvak en druk op de zoekknop.
- Zoek het proces en het is PID (Process Identifier) in het volgende vak. Zoek in de structuurweergave van het systeemproces het proces volgens het Zoek Handle of DLL dialoog venster.
- Druk op Ctrl + H om de handvatten in het onderste deelvenster weer te geven. Zoek het bestand aan de hand van de stationsletter, klik er met de rechtermuisknop op, kies Handvat sluiten. Controleer of u uw schijf nu correct kunt verwijderen!