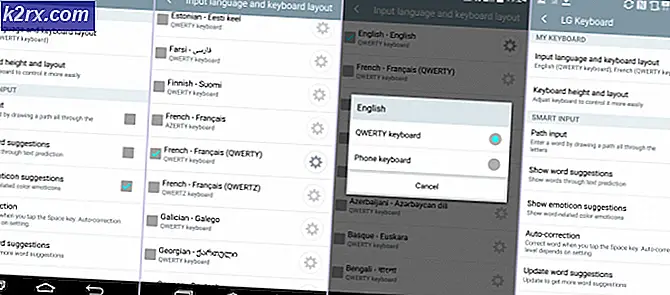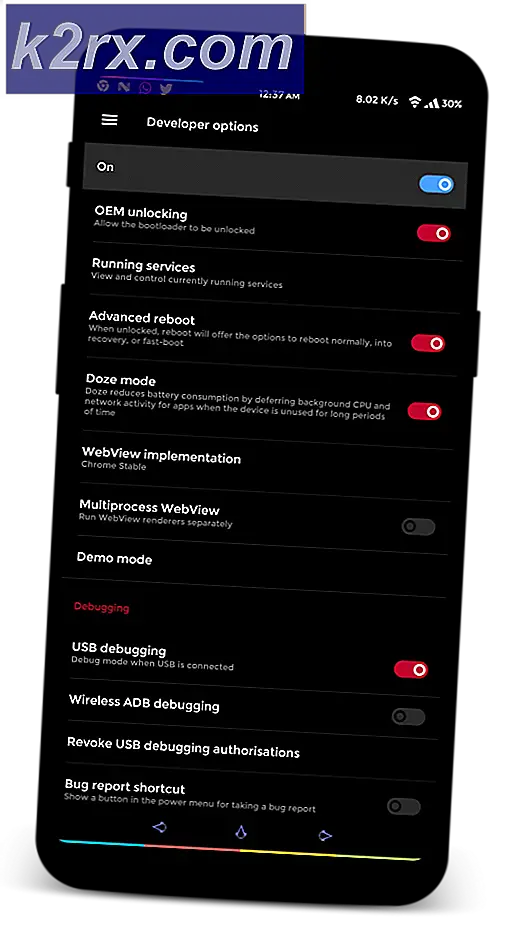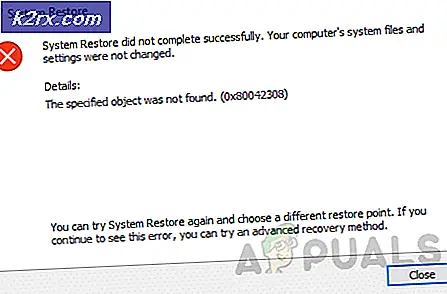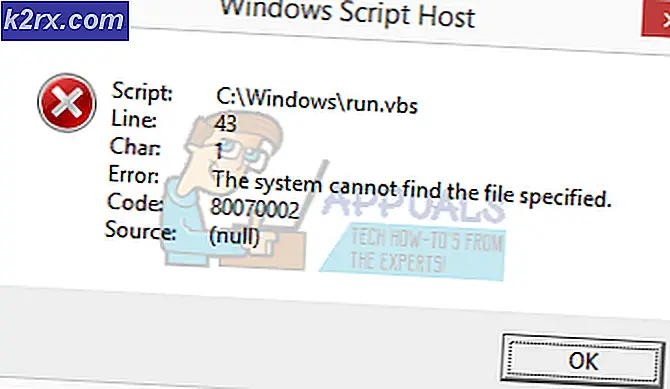Hoe voorkom je dat gebruikers het vergrendelingsscherm en de aanmeldingsafbeelding wijzigen in Windows 10?
Windows-instellingen worden geleverd met veel functies die gebruikers kunnen aanpassen aan hun behoeften. Het vergrendelingsscherm en de aanmeldingsafbeelding kunnen ook eenvoudig worden gewijzigd in de Windows-instellingen. Deze instellingen kunnen echter ook worden uitgeschakeld via Lokaal groepsbeleid. Het is een geweldig idee voor ondernemingen of beheerders om deze instellingen te beschermen tegen openbare gebruikers. Dit voorkomt dat gebruikers de achtergrondafbeelding wijzigen die wordt weergegeven wanneer het systeem is vergrendeld of op het aanmeldingsscherm.
We hebben ook een registratiemethode toegevoegd waarmee u deze instellingen kunt wijzigen, omdat het groepsbeleid niet beschikbaar is op Windows 10 Home Editions.
Voorkom dat het vergrendelingsscherm en de aanmeldingsafbeelding worden gewijzigd
Het vergrendelingsscherm of de aanmeldingsafbeelding wijzigen instellingen is standaard ingeschakeld in Windows. Dit is een van de algemene instellingen die niet mogen worden uitgeschakeld, tenzij dat nodig is. Gebruikers kunnen het vergrendelingsscherm en de instellingen voor aanmeldingsafbeeldingen uitschakelen en op elk moment inschakelen via de onderstaande methoden. Als u deze instelling uitschakelt, kan de gebruiker zijn vergrendelingsscherm en aanmeldingsafbeelding niet wijzigen en ziet hij in plaats daarvan de standaardafbeelding. Beide onderstaande methoden werken hetzelfde; de gebruiker kan echter kiezen welke tools hij heeft en waarmee hij vertrouwd is.
Methode 1: Aanpassing van het vergrendelscherm voorkomen via lokaal groepsbeleid
Bij deze methode gebruiken we de Editor voor lokaal groepsbeleid om de instellingen voor het vergrendelingsscherm uit te schakelen. De Editor voor lokaal groepsbeleid kan worden gebruikt om het Windows-besturingssysteem te configureren en te beheren. De meeste beleidsregels bestaan al in Lokaal groepsbeleid, dus gebruikers hoeven het alleen maar te configureren.
Opmerking: De Editor voor lokaal groepsbeleid is alleen beschikbaar in de edities Windows 10 Enterprise, Windows 10 Pro en Windows 10 Education. Als je een andere Windows 10-versie hebt, ga dan direct naar methode 2.
Als de Editor voor lokaal groepsbeleid beschikbaar is op uw systeem, volgt u de onderstaande stappen om te voorkomen dat gebruikers het vergrendelingsscherm en de aanmeldingsafbeelding wijzigen:
- Houd de Windows-toets en druk op R om het Rennen dialoog. Typ nu 'gpedit.msc”En druk op Enter om het Editor voor lokaal groepsbeleid. Kiezen Ja om akkoord te gaan met de UAC (gebruikersaccountbeheer) prompt.
- Gebruik het linkerdeelvenster in het Editor voor lokaal groepsbeleid om naar de volgende locatie te navigeren:
Computerconfiguratie \ Beheersjablonen \ Configuratiescherm \ Personalisatie \
- Dubbelklik op het Voorkom dat het vergrendelingsscherm en de aanmeldingsafbeelding worden gewijzigd beleid in het rechterdeelvenster. Dit opent een nieuw venster voor het specifieke beleid, wijzig nu de schakelaar van Niet ingesteld naar Inschakelen. Klik vervolgens op het Toepassen / Ok knop om de wijzigingen op te slaan.
- Nu worden de instellingen voor het vergrendelingsscherm en de aanmeldingsafbeelding in de Windows-instellingen uitgeschakeld en kunnen gebruikers deze niet wijzigen.
Methode 2: Aanpassing van het vergrendelscherm voorkomen via de Register-editor
Een andere manier om te voorkomen dat gebruikers het vergrendelingsscherm of de aanmeldingsafbeelding aanpassen, is door de Register-editor te gebruiken. In tegenstelling tot de Editor voor lokaal groepsbeleid, vereist dit een beetje extra stappen van gebruikers. Sommige sleutels / waarden ontbreken in de Register-editor, dus gebruikers moeten deze handmatig maken. Volg de onderstaande stappen om te voorkomen dat gebruikers het vergrendelingsscherm en de aanmeldingsafbeelding aanpassen via de Register-editor:
- druk de Windows + R sleutels samen om een te openen Rennen dialoog venster. Typ 'regedit”En druk op Enter openen Register-editor. Kiezen Ja om akkoord te gaan met de UAC (gebruikersaccountbeheer) prompt.
- Navigeer naar de volgende sleutel met behulp van het linkerdeelvenster in het Register-editor venster:
HKEY_LOCAL_MACHINE \ SOFTWARE \ Policies \ Microsoft \ Windows \ Personalisatie
- Zoek naar een waarde met de naam NoChangingLockScreen in het rechterdeelvenster. Als deze nog niet bestaat, maakt u een nieuwe waarde met de naam NoChangingLockScreen door ergens in het rechterdeelvenster te klikken en te kiezen Nieuw> DWORD (32-bits) waarde.
- Dubbelklik nu op het NoChangingLockScreen waarde en stel de Waarde data naar 1. Klik op de OK knop om de wijzigingen toe te passen.
- Ten slotte, nadat alle wijzigingen zijn aangebracht, moet u ervoor zorgen dat herstarten uw computer en laat de wijzigingen van kracht worden.