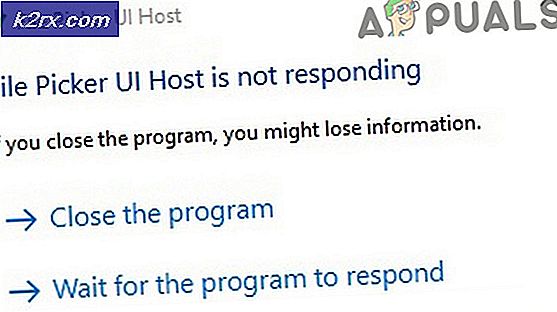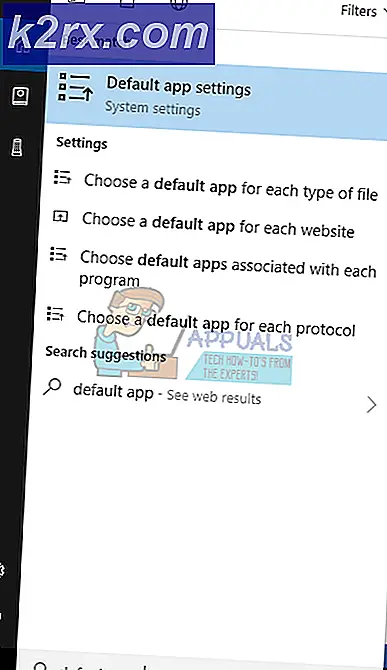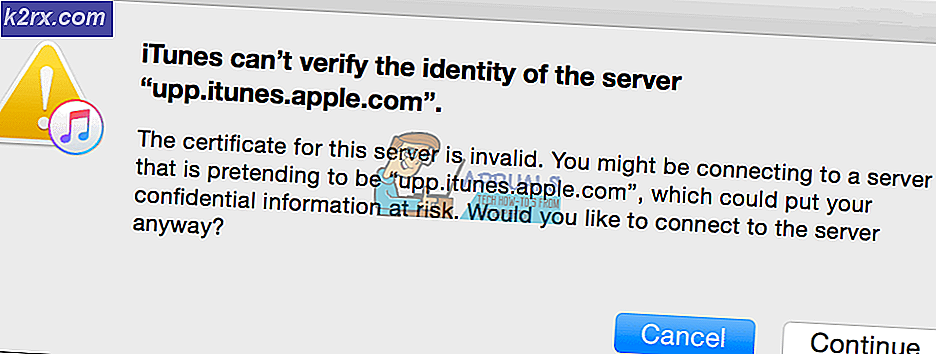Oplossen Gdi32full.dll ontbreekt fout
Gebruikers krijgen dit soort fouten te zien wanneer een van de Dynamic Link Library-bestanden (.dll) ontbreekt in het Windows-besturingssysteem. Deze bestanden maken deel uit van het besturingssysteem en zijn vereist door Windows om bepaalde andere programma's uit te voeren. Deze bestanden worden gedeeld door meerdere programma's en fungeren als een gedeelde bibliotheek om bronnen te bieden zoals functies, klassen, variabelen en andere bronnen zoals pictogrammen en afbeeldingen, enz. Als Gdi32full.dll ontbreekt, is dit waarschijnlijk te wijten aan het feit dat ofwel het is door een ander programma zoekgeraakt of een kwaadaardig programma heeft het bestand beschadigd of een Windows-register beschadigd. Mogelijk ontvangt u foutmeldingen zoals hieronder:
De uitvoering van de code kan niet doorgaan omdat C:\WINDOWS\SYSTEM32\gdi32full.dll niet is gevonden. Opnieuw installeren kan het probleem oplossen
Methode 1: Systeembestandscontrole (SFC) Scannen om systeembestanden te repareren
Windows File Checker is een systeemhulpprogramma dat wordt geleverd met een ingebouwde functie in alle moderne versies van Windows OperatingSystem. Hiermee kunt u de beschadigde of corrupte Windows-bestanden in het systeem herstellen. Om SFC uit te voeren, moet u cmd uitvoeren met verhoogde modus (met beheerdersrechten).
- Typ in de Windows-zoekbalk cmd en klik met de rechtermuisknop en selecteer Als administrator uitvoeren
- Typ in het opdrachtpromptvenster SFC / scannow en druk op enter om de opdracht uit te voeren
- De systeembestandscontrole wordt gestart om de integriteit van alle systeembestanden te controleren en herstelt de corrupte dll-bestanden als deze worden aangetroffen.
Zodra de SFC het systeem heeft gescand, wordt een van de volgende berichten weergegeven:
- Windows heeft geen integriteitsschendingen gevonden (een goede zaak)
- Windows Resource Protection heeft corrupte bestanden gevonden en gerepareerd (een goede zaak)
- Windows Resource Protection heeft corrupte bestanden gevonden, maar kon sommige (of alle) niet repareren (geen goede zaak)
Als u het derde bericht krijgt, betekent dit dat Windows Bestandscontrole niet alle bestanden heeft kunnen herstellen, ga dan verder met de volgende methode.
Methode 2: Deployment Image Service Management (DISM) gebruiken
Bij deze methode gebruiken we een Windows-hulpprogramma genaamd Deployment Image Service and Management waarmee we een geïnstalleerd Windows-image kunnen herstellen. We zullen eerst kijken of de bestanden kunnen worden gerepareerd en vervolgens proberen we ze te repareren.
- Open de opdrachtprompt als beheerder
- Type "DISM / online / Cleanup-Image / ScanHealth" en druk op Enter om uit te voeren, zal dit controleren of de bestanden gerepareerd kunnen worden.
- Type “DISM /Online /Opschonen-Image /RestoreHealth” om de bestanden te repareren
Zodra de opdrachten zijn uitgevoerd, start u uw systeem opnieuw op en controleert u of het probleem is opgelost.
Methode 3: Reset uw pc
Bij deze methode zullen we de vensters opnieuw installeren, maar we zullen de opgeslagen gegevens behouden; de geïnstalleerde programma's worden echter verwijderd. Wanneer we een reset uitvoeren, wordt de pc hersteld naar de fabrieksinstellingen, wat betekent dat alle corrupte of ontbrekende systeembestanden ook worden hersteld, inclusief de dll-bestanden. Dit kan worden gedaan via de Windows-instellingen, het aanmeldingsscherm of door een installatiemedium te gebruiken.
Reset vanuit Windows-instellingen
- Zoeken naar Update-instellingen in het Windows-zoekmenu en klik om het te openen.
- Ga naar de Herstel optie in de Update- en beveiligingsinstellingen en klik op Begin onder de optie Reset deze pc
- Kies de optie die zegt in het nieuwe venster dat verschijnt Bewaar mijn bestanden.
- In het volgende scherm onder Aanvullende instellingen Klik op de Instellingen veranderen optie, dit geeft u een lijst met applicaties die bij uw pc zijn geïnstalleerd en u kunt kiezen of u deze applicaties wilt behouden of niet.
Opnieuw instellen vanaf het aanmeldingsscherm
Als u het scherm Update en instellingen niet kunt openen. U kunt Windows ook resetten vanaf uw aanmeldingsscherm. Volg de onderstaande stappen:
- druk op Windows + L op uw toetsenbord om naar het aanmeldingsscherm te gaan.
- Houd de ingedrukt Verschuiving toets en klik vervolgens op de Voedingsoptie > Opnieuw opstarten Re in de rechter benedenhoek van het scherm. Hierdoor wordt de pc gedwongen opnieuw op te starten in de Windows Herstelomgeving (WinRE).
- Wanneer de pc opnieuw opstart op het blauwe scherm, kiest u de optie om Los problemen op en klik vervolgens op Reset deze pc.