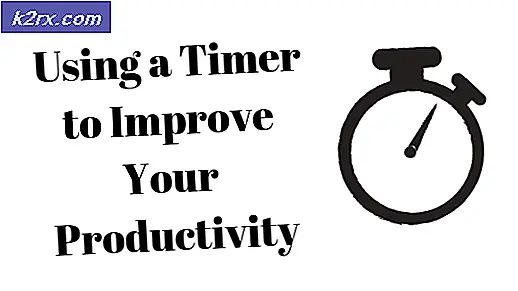Wat is de Microsoft Virtual WiFi Miniport-adapter en hoe configureer ik deze?
Windows 7 heeft een geheel nieuw scala aan functies en functionaliteiten in de Windows-wereld gebracht en een van de minst bekende en toch zeer nuttige functies die met Windows 7 werden geïntroduceerd, is de Microsoft Virtual WiFi-minipoortadapter . De virtuele WiFi-adapter is ontworpen om virtueel de fysieke netwerkadapter te virtualiseren die elke computer heeft. Dit betekent dat u met behulp van de Microsoft Virtual WiFi-minipoort-adapter de fysieke netwerkadapter die hun computer heeft, in twee virtuele netwerkadapters kunt veranderen.
Een van de twee virtuele netwerkadapters kan vervolgens worden gebruikt om verbinding te maken met het normale draadloze netwerk, terwijl de andere kan worden gebruikt om verbinding te maken met een ander netwerk, zoals een ad-hoc, of kan worden omgezet in een WiFi-hotspot waarmee gebruikers van andere netwerken verbinding kunnen maken. . De meeste mensen weten niet precies hoe ze een virtuele netwerkadapter in een draadloos toegangspunt kunnen veranderen, zodat hun computer als WiFi-hotspot kan worden gebruikt. Welnu, er zijn twee methoden die u kunt gebruiken om de Microsoft Virtual WiFi-minipoortadapter eenvoudig in een draadloos toegangspunt te veranderen zodat anderen er verbinding mee kunnen maken.
Voordat de Microsoft Virtual WiFi-minipoortadapter echter op elke manier kan worden omgezet in een draadloos toegangspunt, moet de hoofdnetwerkadapter van de computer zijn internetverbinding mogen delen met apparaten die hiermee verbinding maken via de virtuele. Om dit te doen, moet u naar Netwerkcentrum gaan, op Adapterinstellingen wijzigen klikken, naar het tabblad Delen gaan en het vakje naast Andere netwerkgebruikers toestaan verbinding maken via de internetverbinding van deze computer inschakelen.
Methode 1: Stel een draadloos toegangspunt in met behulp van een opdrachtprompt
1. Open het Startmenu
2. Typ cmd in het zoekveld en druk op Enter.
PRO TIP: Als het probleem zich voordoet met uw computer of een laptop / notebook, kunt u proberen de Reimage Plus-software te gebruiken die de opslagplaatsen kan scannen en corrupte en ontbrekende bestanden kan vervangen. Dit werkt in de meeste gevallen, waar het probleem is ontstaan door een systeembeschadiging. U kunt Reimage Plus downloaden door hier te klikken3. Typ netsh wlan set hostednetwork mode = allow ssid = VirtualNetworkName key = Wachtwoord, vervang VirtualNetworkName door de gewenste naam van het toegangspunt en wachtwoord met het gewenste wachtwoord van het toegangspunt in het venster dat verschijnt.
4. Typ vervolgens netsh wlan start hostednetwork in de opdrachtprompt en druk op Enter. Hierdoor zal het draadloze toegangspunt en het toegangspunt zichtbaar zijn in de lijst met draadloze netwerken van andere gebruikers.
5. Als u op elk gewenst moment informatie wilt zien over het draadloze toegangspunt, typt u netsh wlan show hostednetwork in een open opdrachtprompt.
PRO TIP: Als het probleem zich voordoet met uw computer of een laptop / notebook, kunt u proberen de Reimage Plus-software te gebruiken die de opslagplaatsen kan scannen en corrupte en ontbrekende bestanden kan vervangen. Dit werkt in de meeste gevallen, waar het probleem is ontstaan door een systeembeschadiging. U kunt Reimage Plus downloaden door hier te klikken